-ћузыка
- Ѕестселлер инструментальной музыки
- —лушали: 13954 омментарии: 0
- Bruno Lorenzoni - Melodie d`amour. јккордеон- мирова€ бессмертна€ мелоди€ из песни "Ћюбовь"
- —лушали: 73788 омментарии: 0
- Ёрос –амазотти и Ўэр
- —лушали: 2785 омментарии: 7
- долга€ дорога в дюнах
- —лушали: 30328 омментарии: 27
- —аксофон...очень красиво
- —лушали: 9670 омментарии: 35
-—татистика
«аписей: 21791
омментариев: 385515
Ќаписано: 451537
ѕособие дл€ начинающих: ”становка Windows 7 в детал€х |

ќ√Ћј¬Ћ≈Ќ»≈
- ¬ступление
- Ќастройка компьютера дл€ загрузки с диска
- Ќачало установки
- –екомендации по разбиению жесткого диска
- ќпределение системного раздела
- ”становка и начальна€ настройка Windows
¬ этой статье мы рассмотрим подробную пошаговую установку одной из самых современных и попул€рных операционных систем дл€ настольных и мобильных компьютеров – Windows 7. Ёто детище компании Microsoft получилось настолько удачным, что за два года продаж ему удалось догнать по попул€рности, самую используемую, уже на прот€жении многих лет, систему в мире – WindowsXP. ѕоэтому, все больше и больше пользователей хот€т видеть на своем домашнем компьютере именно эту ќ— и вопрос ее установки сейчас, как нельз€ актуален. Ќаш компьютерный портал, естественно, не мог оставить эту тему без внимани€ и подготовил дл€ вас пособие по установке, постаравшись сделать его максимально нагл€дным и пон€тным даже дл€ новичков.
Ќј—“–ќ… ј ќћѕ№ё“≈–ј ƒЋя «ј√–”« » — ƒ»— ј
ѕри включении компьютера, как правило, по€вл€етс€ короткое сообщение, указывающее ту клавишу, с помощью которой можно зайти в меню настроек Ѕ»ќ—. Ѕудьте внимательны, так как, эта надпись исчезает с экрана достаточно быстро, особенно у ноутбуков. ≈сли с первого раза ее не удалось увидеть, сразу же произведите перезагрузку компьютера с помощью кнопки «Reset» и попытайтесь еще раз. ¬ момент начала загрузки на экране может по€вл€тьс€ большое графическое изображение, закрывающее служебные надписи на экране. „то бы его убрать, нажмите клавишу .
—писок, наиболее часто используемых клавиш:
- Ќастольные компьютеры – Del (практически всегда), F1
- Ќоутбуки– F1, F2, F3, Del, Ctrl + Alt + Esc. ¬ случае с ноутбуками сочетани€ клавиш могут быть очень разнообразными, в зависимости от его модели. Ќайти эту информацию можно либо через интернет, либо позвонив в службу технической поддержки.
¬ы€снив клавишу, отвечающую за вызов меню настроек Ѕ»ќ—, еще раз перезагрузите компьютер и в самом начале загрузки нажмите на нее несколько раз (достаточно и одного раза, но чтобы точно поймать нужный момент, многократное нажатие не помешает). ≈сли все сделано правильно, то должно открытьс€ окно настроек.
ак правило, наиболее часто встречаетс€ два типа Ѕ»ќ—:
Phoenix AwardBIOS

≈сли ваше окно похоже на это, то здесь необходимо выбрать раздел Advanced BIOS Features, а в нем пункту First Boot Device присвоить значение CDROM. «атем нажмите клавишу и в по€вившемс€ диалоговом окне выберите Yes.
American Megatrends BIOS

»ли если ваше окно имеет серый фон, как на этом скриншоте, то выберите сверху раздел Boot и в подразделе Boot Device Priority в пункте 1st Boot Device установите название своего оптического привода или как на скриншоте, просто CDROM. «атем нажмите клавишу и в по€вившемс€ диалоговом окне выберите Yes.

” мобильных устройств (ноутбуков), программы Ѕ»ќ— могут очень сильно различатьс€, и привести в рамках данной статьи все возможные их варианты не представл€етс€ возможным. ¬ любом случае, вам следует отыскать в окне настроек пункт, название которого св€занно с загрузкой (Boot) и в нем выставить первым устройством оптический привод (CDROM).
Ќј„јЋќ ”—“јЌќ¬ »
ѕосле включени€/перезагрузки компьютера, если на вашем компьютере в этот момент уже установлена кака€-либо операционна€ система Windows, то через какое-то врем€ на экране вы увидите надпись «Press any key to boot from CD or DVD» (Ќажмите на любую клавишу дл€ загрузки с компакт-диска) что вам и следует сделать.

Ѕудьте внимательны, так как у вас будет только 5 секунд дл€ входа в установку системы. ≈сли началась загрузка текущей операционной системы, значит, возможность начать инсталл€цию была упущена и следует заново перезагрузить компьютер дл€ следующей попытки.
≈сли вы устанавливаете систему на новый компьютер или чистый жесткий диск, то предыдущего окна вы не увидите, установка Windowsдолжна начатьс€ автоматически.
»так, если компьютер начал загружатьс€ с установочного диска, то перед вами должно по€витьс€ окно начала установки системы, в котором можно увидеть процесс загрузки первоначально необходимых файлов.

≈сли данное окно так и не по€вилось, а началась загрузка старой операционной системы (в случае, если она была установлена) или по€вились сообщени€ о том, что загрузочный диск не найден (в случае установки на новый компьютер или жесткий диск), то это значит, что вашему компьютеру не удалось загрузитьс€ с диска и стоит вернутьс€ к предыдущему шагу по настройке Ѕ»ќ—.
ѕосле загрузки основных файлов, перед вами должно по€витьс€ окно настройки €зыковых параметров, формата даты и времени, а так же раскладки клавиатуры, в котором по умолчанию будут установлены параметры дл€ –оссии.

Ќажав кнопку «ƒалее», вы увидите окно, в котором вам предстоит сделать выбор между установкой системы или ее восстановлением.

ѕункт восстановлени€ системы, возможно, пригодитс€ вам в будущем, в случае возникновени€ проблем с установленной системой, например, из-за повреждени€, удалени€ или несанкционированного изменени€ ее системных файлов. ак правило, это приводит к нестабильной работе Windows или отказу загружатьс€ вовсе. ¬ таком случае можно восстановить исходные системные файлы с установочного диска cпомощью вышеупом€нутого пункта.
¬ообще раздел «¬осстановление системы» в Windows 7, достаточно мощный инструмент дл€ исправлени€ различного рода проблем, возникающих в процессе ее эксплуатации, и мы об€зательно посв€тим ему отдельную публикацию, а в рамках этой статьи, жмем кнопку «”становить», что бы приступить непосредственно к установке.
„ерез несколько минут перед вами по€витс€ окно с лицензионным соглашением, условие которого нужно прин€ть, установив галочку в надлежащем пункте и нажав кнопку «ƒалее».

¬ следующем окне вам предстоит сделать выбор типа установки:

ак видите, здесь мы можем выбрать два варианта: обновление и полна€ установка. ѕунктом «ќбновление» можно воспользоватьс€, в том случае, если вы хотите обновить свою старую операционную систему на Windows 7, сохранив при этом все установленные программы и настройки. ѕравда дл€ этого, инсталл€цию «семерки» необходимо запустить непосредственно из вашей, уже установленной ќ—. “ак же следует помнить, что это возможно только из WindowsVista, а к операционным системам более старых поколений, включа€ Windows XP, обновление неприменимо. ¬ообще, такой тип установки – не самое удачное решение. ƒело в том, что в новую Windowsперекочуют не только настройки предыдущей системы, но и все ее проблемы, тормоза и глюки. ƒа и вообще стабильна€ работа системы и ранее установленных программ в таком случае не гарантированы. ѕоэтому предпочтительным типом €вл€етс€ полна€ установка, которую и следует выбрать.
–≈ ќћ≈Ќƒј÷»» ѕќ –ј«Ѕ»≈Ќ»ё ∆≈—“ ќ√ќ ƒ»— ј
Ќа следующем этапе инсталл€ции нам предстоит выбрать раздел на жестком диске дл€ установки Windows. «десь, хотелось бы сделать небольшое отступление и привести некоторые полезные рекомендации по разбиению жесткого диска на системные разделы:
- Ќе отводите все пространство жесткого диска под один единственный раздел. Ёто считаетс€ дурным тоном и может в будущем доставить вам очень много хлопот.
- —овременные жесткие диски имеют достаточно большие емкости дл€ хранени€ данных и поэтому целесообразно разбивать их на несколько тематических разделов.
- –екомендуетс€ под установку операционной системы и необходимого программного обеспечени€ отводить отдельный раздел и не забивать его вашими личными данными.
- ¬ыбирать размер системного раздела следует с запасом, учитыва€, что дл€ корректной работы Windows, 15% места этого раздела должно оставатьс€ свободным.
- Ќе создавайте слишком много разделов. Ёто усложнит навигацию и снизит эффективность распределени€ файлов и папок большого размера
ќѕ–≈ƒ≈Ћ≈Ќ»≈ —»—“≈ћЌќ√ќ –ј«ƒ≈Ћј
“еперь, давайте вернемс€ к установке. — этого момента ход инсталл€ции может пойти двум€ пут€ми:
¬ариант 1: ” вас новый компьютер и жесткий диск никогда не был распределен. ¬ таком случае перед вами возникнет окно следующего содержани€:

ƒл€ разбиени€ жесткого диска на разделы необходимо выбрать пункт: «Ќастройка диска». ¬ по€вившихс€ дополнительных опци€х выбираем «—оздать» и вводим в окне р€дом необходимый размер раздела. —ледует помнить, что размер вы должны указывать в мегабайтах. –ассчитывайте его исход€ из того, что 1 гигабайт = 1024 мегабайтам. ак правило, дл€ Windows7 и сопутствующего программного обеспечени€, достаточно 60 – 100 √б, но вы вправе при необходимости его сделать и больше.

”казав необходимый размер будущего системного раздела, нажмите кнопку «ѕрименить». ƒалее дл€ задействовани€ всех своих возможностей, Windowsпопросить создать дл€ нее дополнительный раздел. Ќе пугайтесь, он займет всего 100 ћб свободного пространства на диске и дл€ вас будет невидим.

Ќажав «ќ », мы вернемс€ на экран выбора раздела дл€ установки Windows.

ак видите, здесь, произошли изменени€. “еперь мы имеем раздел, зарезервированный системой под собственные нужды, только что созданный раздел и оставшуюс€ неразмеченную область. »з незан€того места на диске, в этом же окне можно создать дополнительные разделы тем же способом, который мы использовали выше, а можно отложить это действие на потом и окончательно разметить ваш накопитель уже в Windows.
ѕрин€в нужное решение, выдел€ем ту часть диска, на которую планируем устанавливать операционную систему и жмем «ƒалее».
¬ариант 2 - ≈сли на вашем компьютере уже установлена операционна€ система. “огда ваш жесткий диск уже распределен на логические области, и вы увидите окно с перечислением всех найденных разделов на нем, например:

¬нимание! ¬се дальнейшие манипул€ции с найденными разделами могут привести к потере ваших данных, так что будьте очень аккуратны в своих действи€х.
≈сли текущее разбиение жесткого диска вас не устраивает, то можно удалить существующие разделы полностью или частично, выбрав соответствующую часть диска, а потом опцию «”далить». ќбразовавшеес€ после этого неразмеченное место на диске, вы вправе разбить на свое усмотрение вышеуказанным способом, рассмотренным в варианте 1.
≈сли же текуща€ разметка диска вас полностью устраивает, то тогда вам необходимо прин€ть решение, в какой из существующих разделов вы будете устанавливать Windows 7 и хотите ли вы сохранить имеющуюс€ там информацию. ¬ этом случае, прежде чем двигатьс€ дальше, давайте сначала ознакомимс€ с возможными вариантами установки, после чего вы уже сможете прин€ть обдуманное решение, не тыча пальцем в небо.
¬ы выбрали раздел, на который в данный момент установлена ваша стара€ операционна€ система, а данные, хран€щиес€ на нем, вы планируете сохранить. ¬ таком случае, после нажати€ кнопки «ƒалее», перед началом установки, вы увидите окно с предупреждением о том, что предыдуща€ копи€ Windows со всеми ее файлами и папками, будет перемещена в папку «Windows.old». ќстальна€ информаци€ будет нетронута. Ќажав «ќ », в окне предупреждени€, вы запустите процесс установки.

¬ такой установке есть один существенный недостаток. ак правило, после длительной эксплуатации операционной системы, раздел, на котором она была установлена, очень сильно замусориваетс€ и содержит достаточно много ненужных файлов. ѕрисовокупив ко всему этому еще и новую операционную систему с сопутствующим программным обеспечением, вы столкнетесь как минимум с нерациональным использованием места на жестком диске, дефрагментацией файлов и даже возможным его переполнением, что, несомненно, приведет к снижению скорости работы системы.
≈сли в качестве будущего системного раздела вы выбрали сегмент жесткого диска, не содержащий Windows, и хотите сохранить на нем всю хран€щуюс€ информацию, то установка начнетс€ сразу же после нажати€ кнопки «ƒалее».
≈сли же вы планируете устанавливать Windows 7 на чистый раздел (предпочтительный вариант из всех) и информацию на нем вы либо уже сохранили в другом месте, либо она вам не нужна, то тогда, перед началом инсталл€ции его следует отформатировать. ƒл€ этого выберите пункт «‘орматировать». ѕрограмма установки выдаст предупреждение о том, что этот раздел может содержать важные дл€ вас данные и они будут уничтожены.

ѕосле нажати€ кнопки «ќ », выбранна€ часть диска будет полностью очищена от хранившейс€ там информации и дл€ начала установки останетс€ только выбрать пункт «ƒалее».
”—“јЌќ¬ ј » ѕ≈–¬ќЌј„јЋ№Ќјя Ќј—“–ќ… ј WINDOWS
»так, после выбора системного раздела, начнетс€ непосредственно процесс установки системы, в ходе которого будет происходить копирование и распаковка файлов, установка компонентов и обновлений.
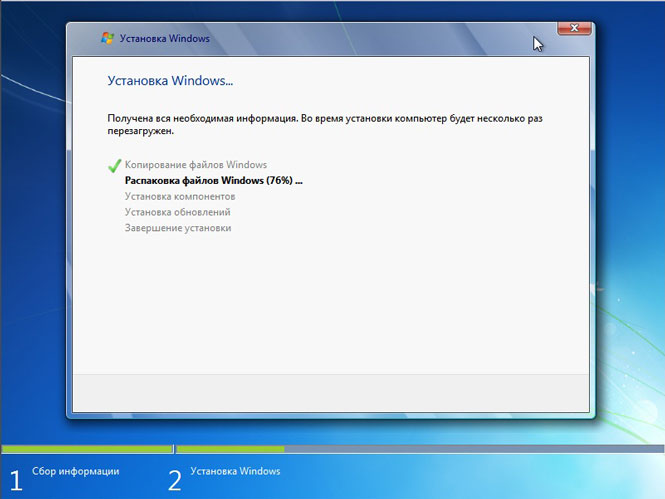
¬о врем€ установки ваш компьютер будет автоматически несколько раз перезагружен, а вс€ процедура может зан€ть от 10 до 20 минут, в зависимости от его мощности.






Ќаконец, после завершени€ установки и очередной перезагрузки компьютера, перед вами по€витьс€ первое окно начальной настройки Windows, в котором вам предстоит ввести им€ пользовател€ (название вашей учетной записи в системе) и компьютера (им€ под которым он будет виден в сети другим пользовател€м).

Ќа следующем экране вы сможете создать пароль дл€ своей учетной записи или отложить это действие, оставив пол€ незаполненными и нажав кнопку «ƒалее».

—ледующим шагом станет возможность выбора параметров автоматического обновлени€ Windows, предназначенного регул€рно провер€ть через интернет наличие всевозможных исправлений безопасности системы, критических обновлений и сервис-паков на официальном сайте технической поддержки. ¬ключение автоматического обновлени€ €вл€етс€ желательным, но на этом этапе необ€зательным, так как более гибкую настройку этого параметра вы сможете выполнить после установки из панели управлени€.

ѕосле выбора параметров безопасности, программа начальной настройки Windows предложит проверить настройку даты и времени. ≈сли все верно, нажимаем «ƒалее».
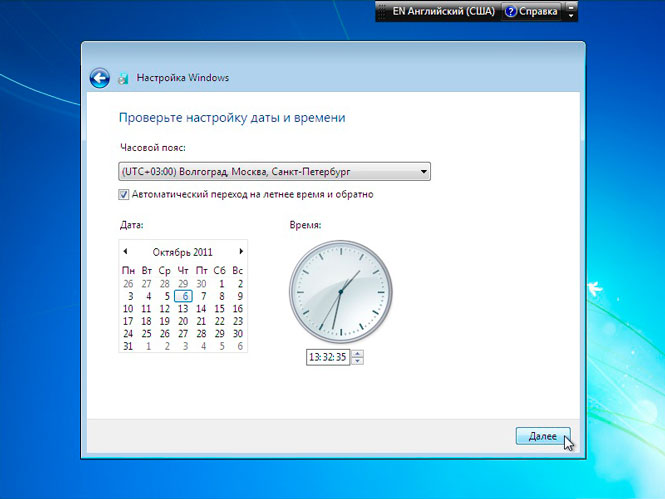
≈сли в процессе установки были установлены драйверы сетевой карты, то вы увидите окно сетевых настроек, в котором вам будет необходимо выбрать месторасположение вашего компьютера.

ѕосле того, как вы сделаете выбор, по€витс€ окно подключени€ к сети и применени€ параметров.

Ќа этом начальную настройку системы можно считать законченной. ѕосле финального применени€ параметров, перед вами по€витс€ окно приветстви€, затем система проведет подготовку рабочего стола, по€вление которого ознаменует собой завершение установки Windows 7.




—разу же после завершени€ инсталл€ции новой операционной системы, следует установить все необходимые драйверы установленных устройств, после чего можно приступать к установке программного обеспечени€.
¬«я“ќ — http://www.compbegin.ru/
| –убрики: | полезные советы компьютер интернет нужные знани€ |
ѕонравилось: 4 пользовател€м
| омментировать | « ѕред. запись — дневнику — —лед. запись » | —траницы: [1] [Ќовые] |











