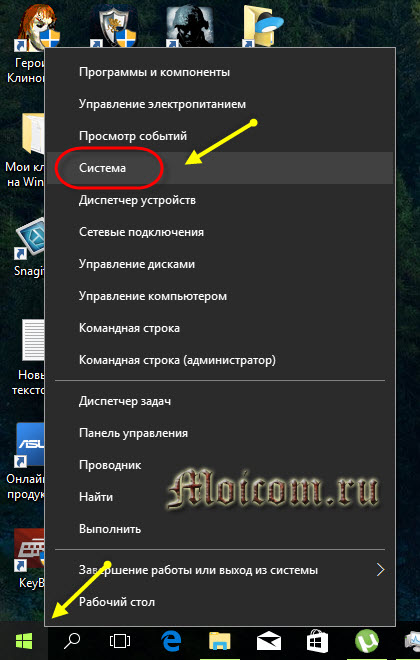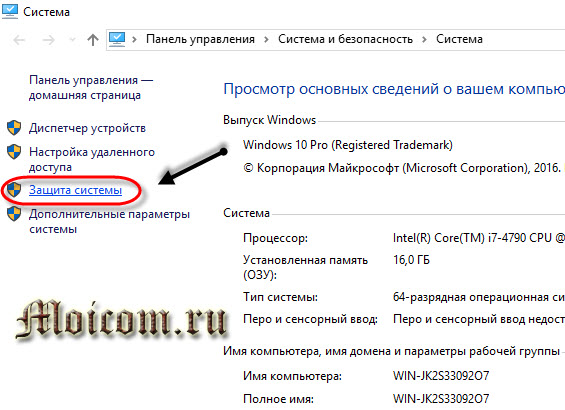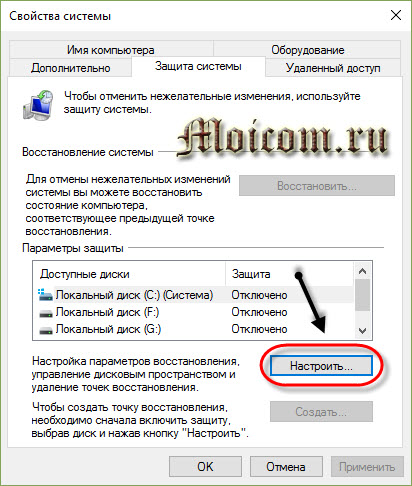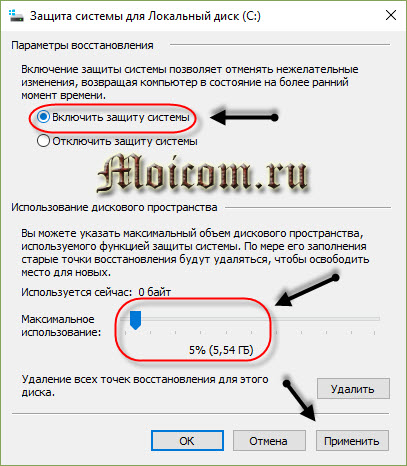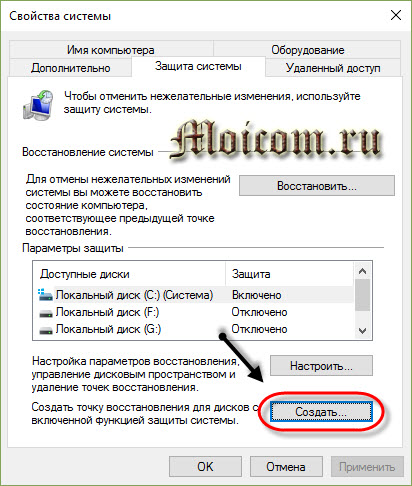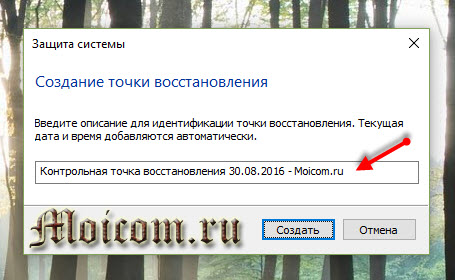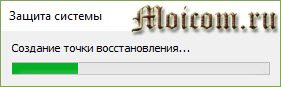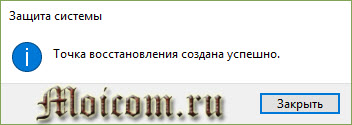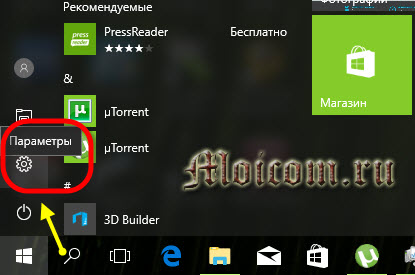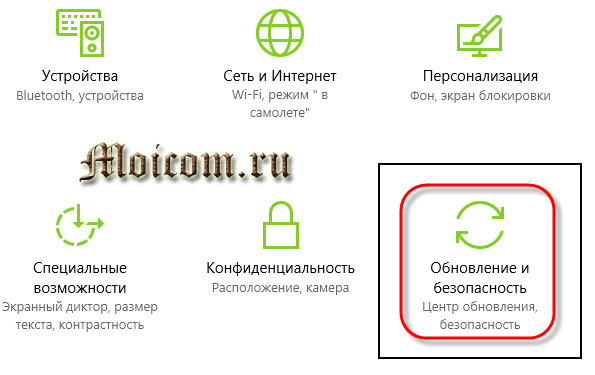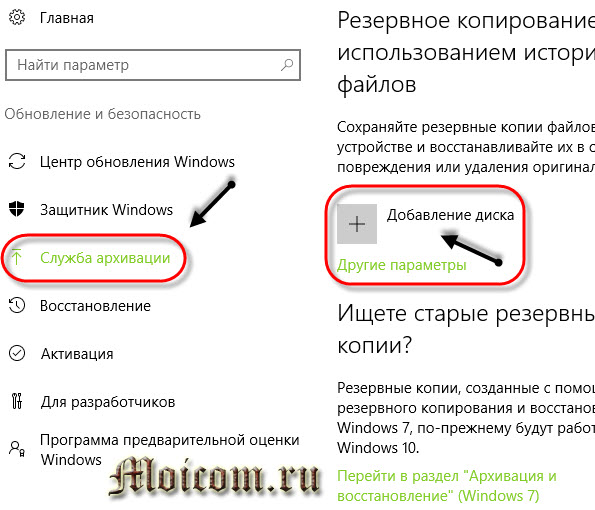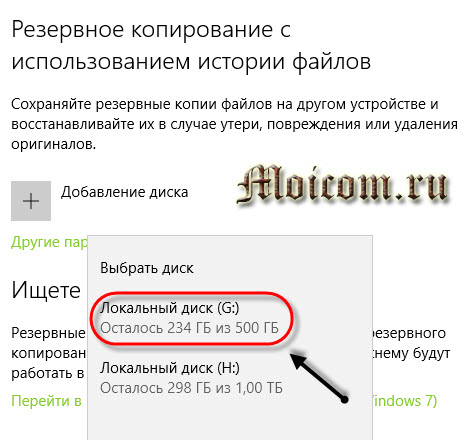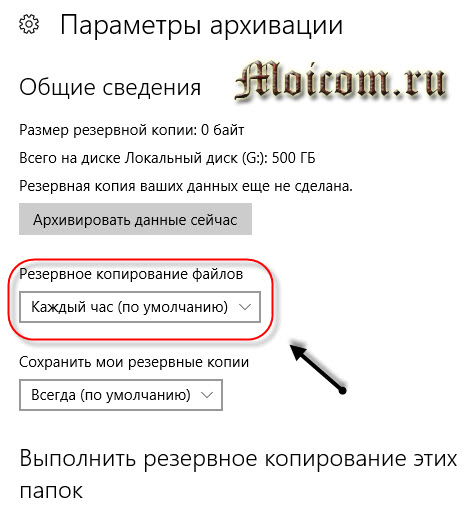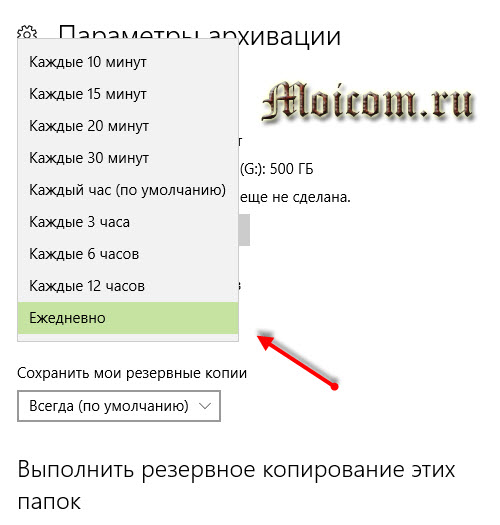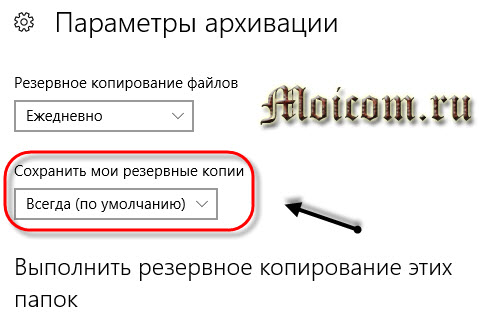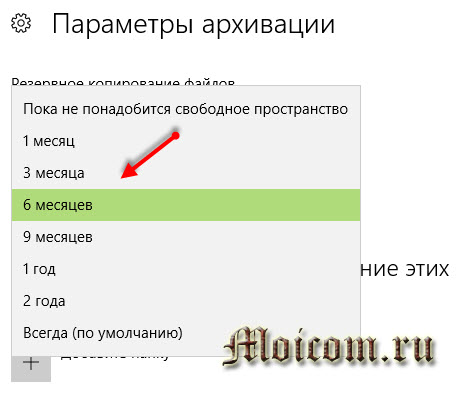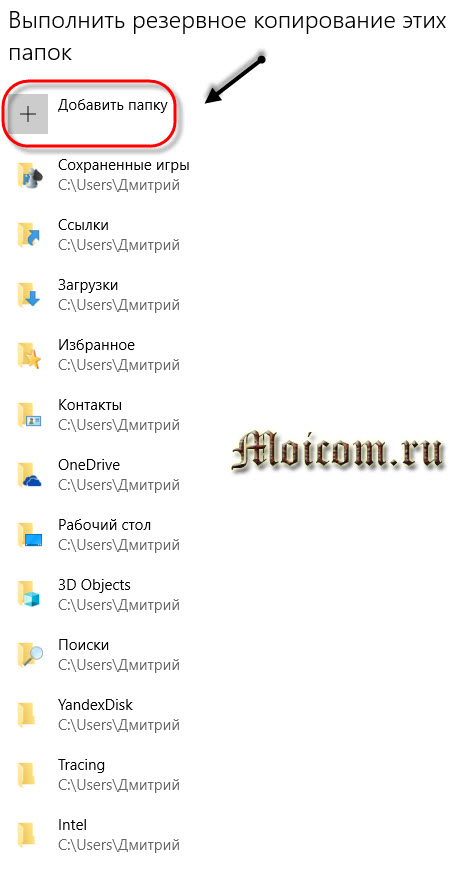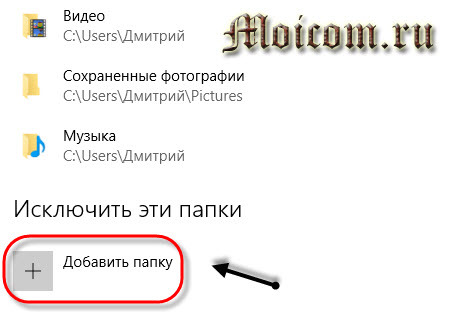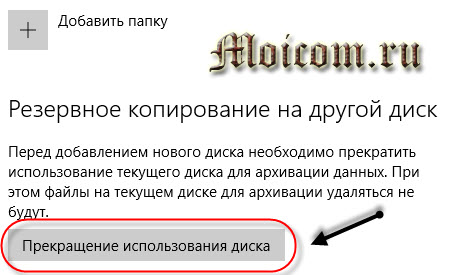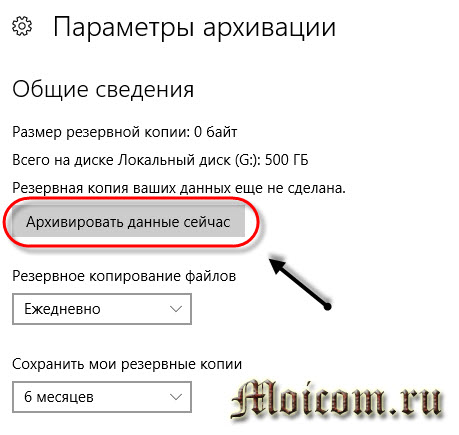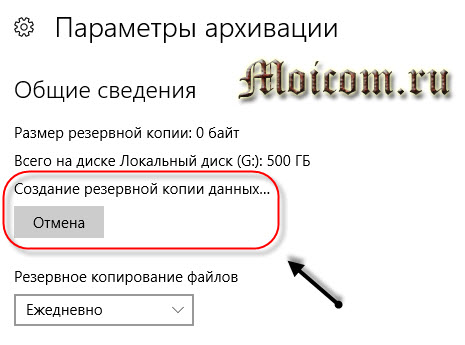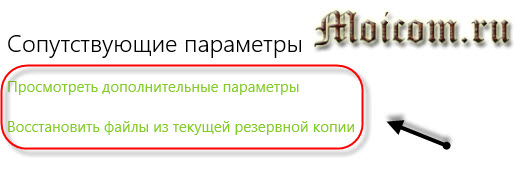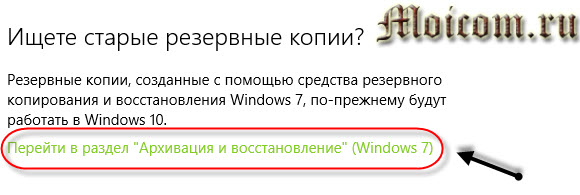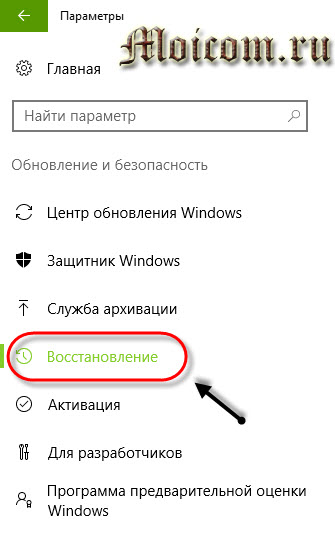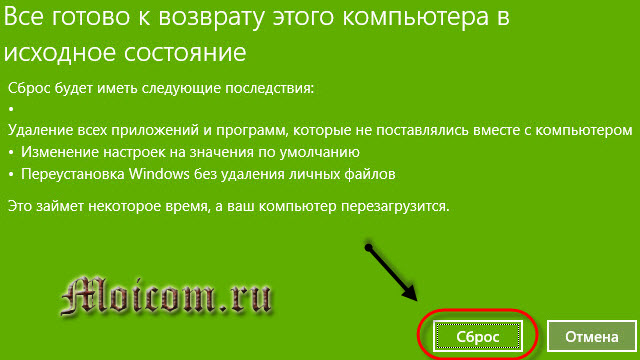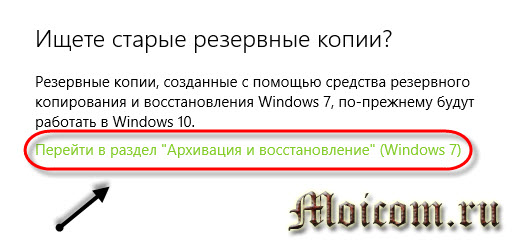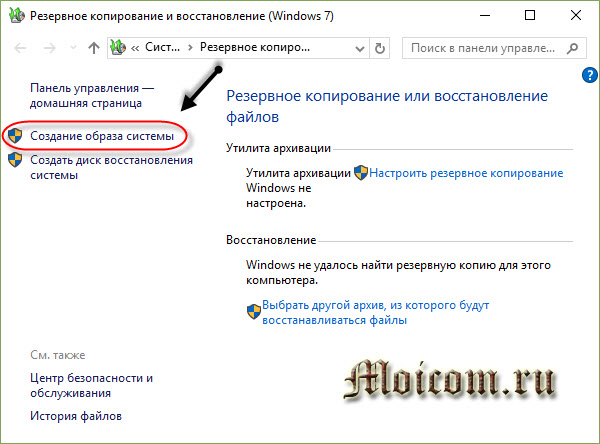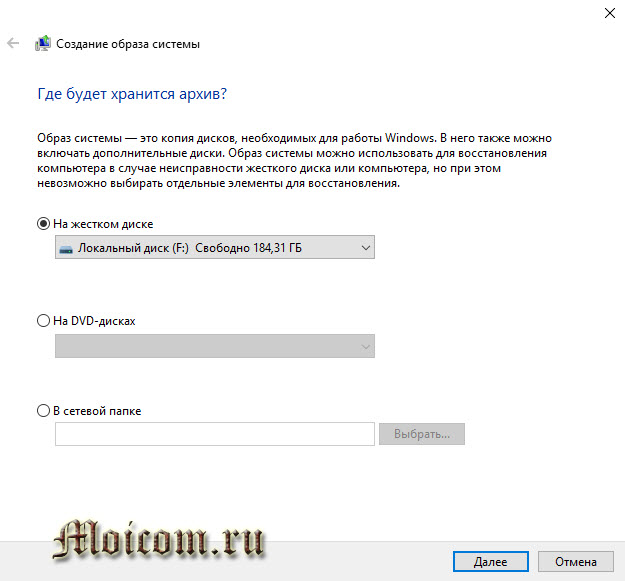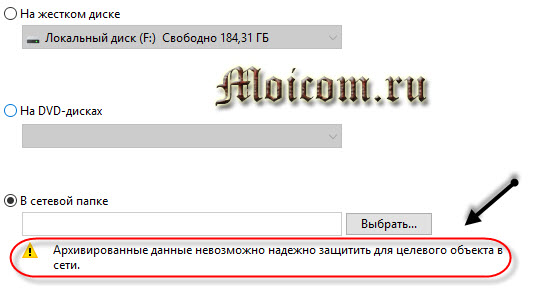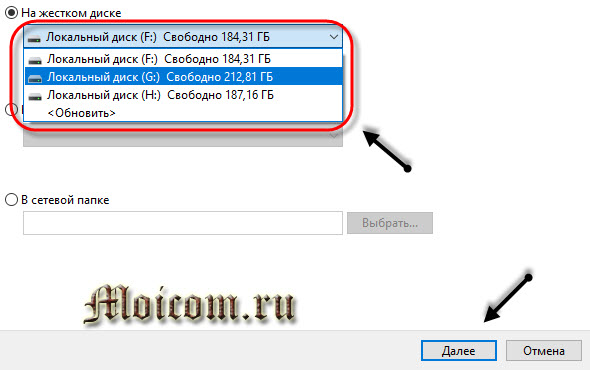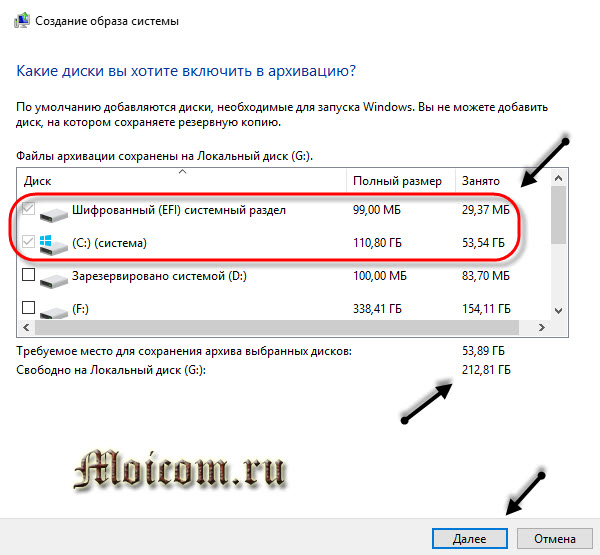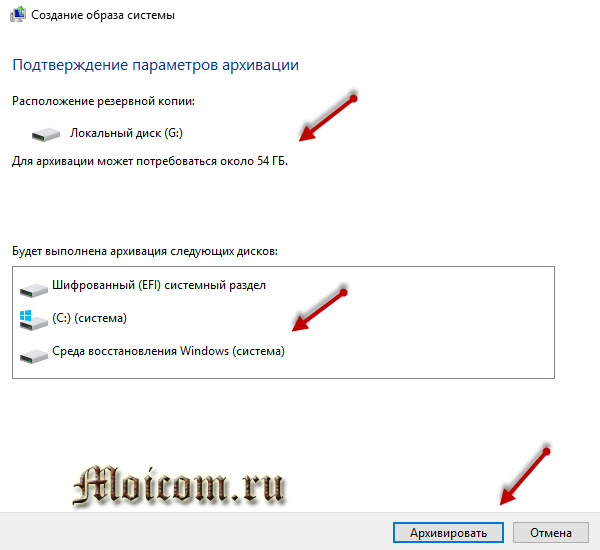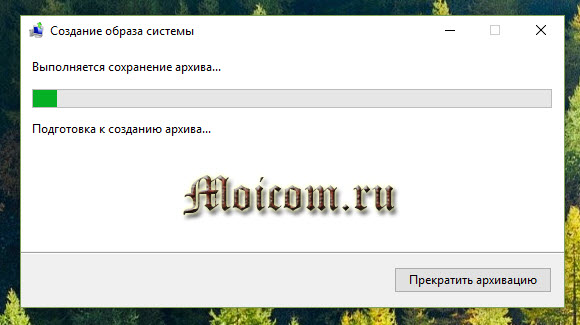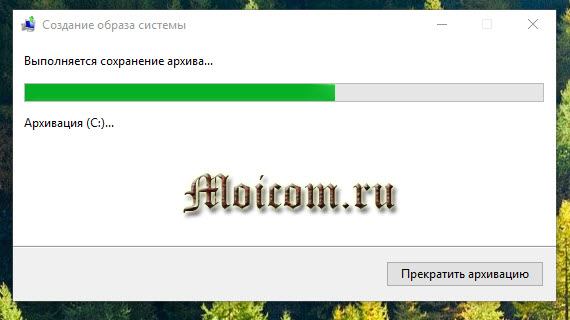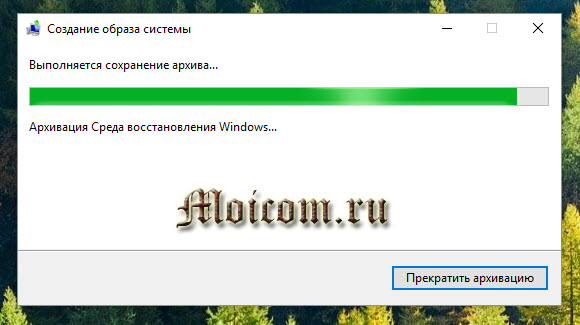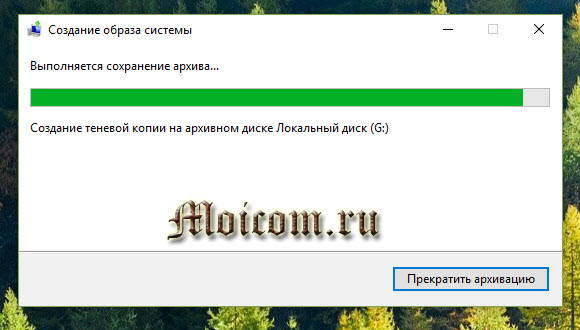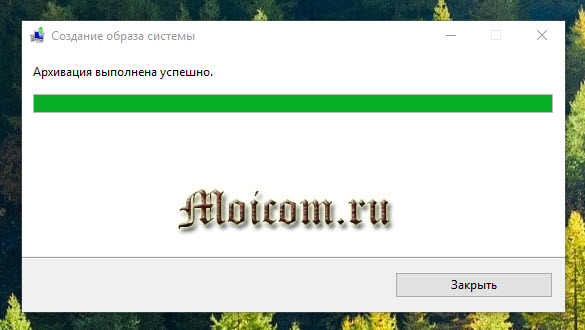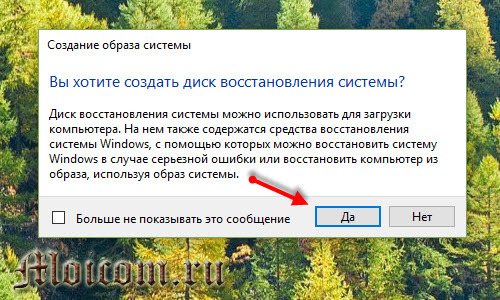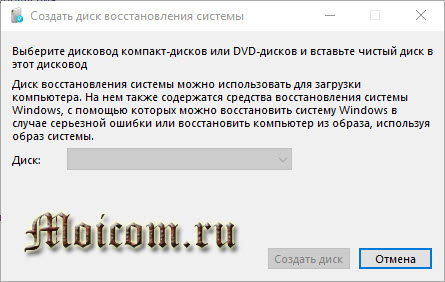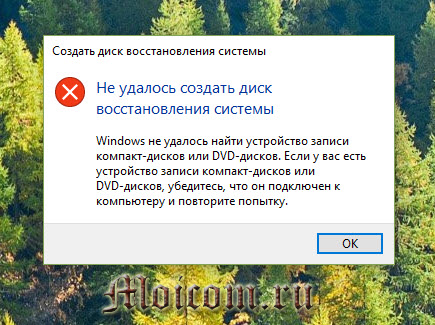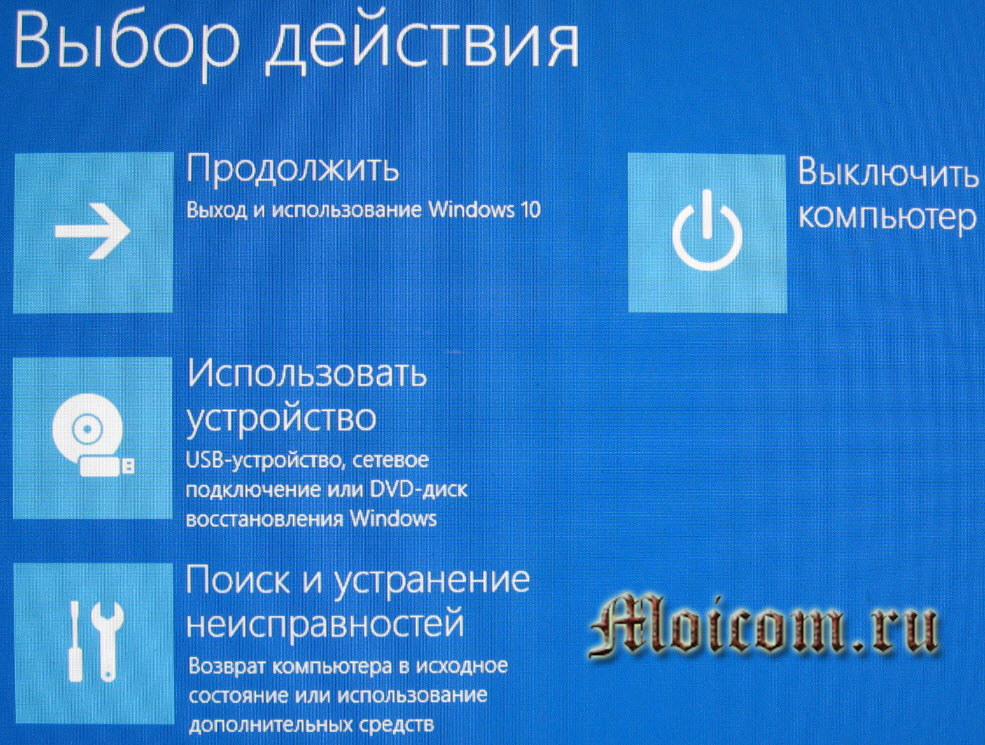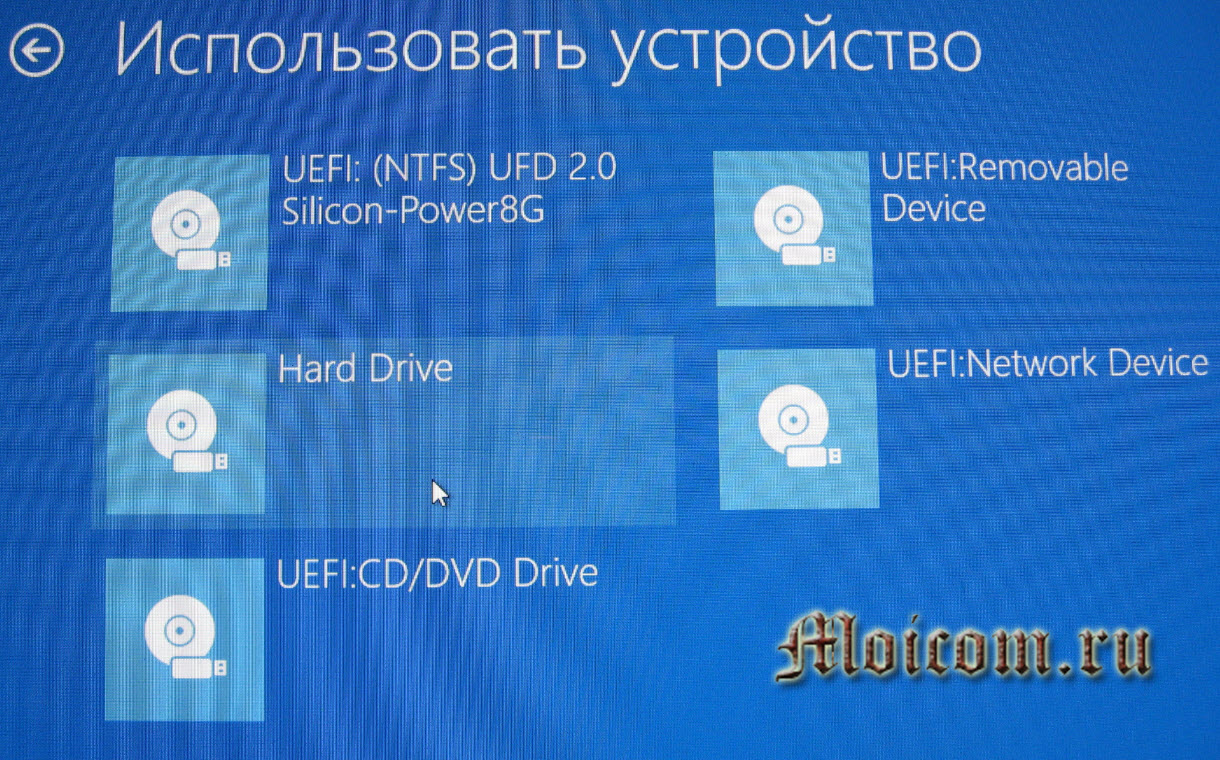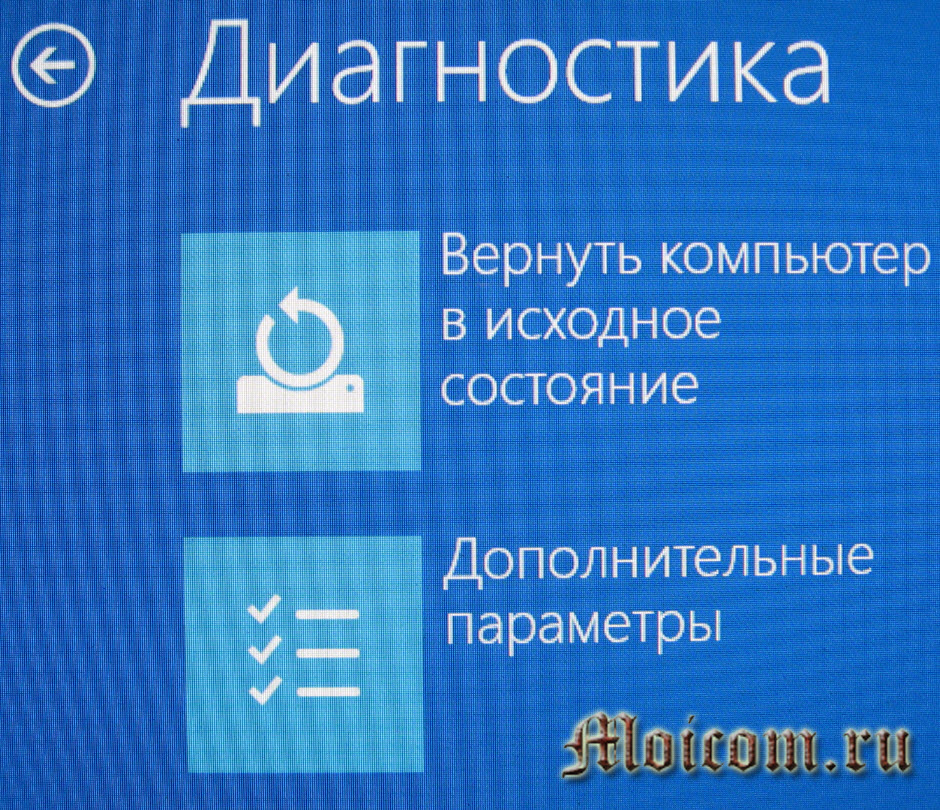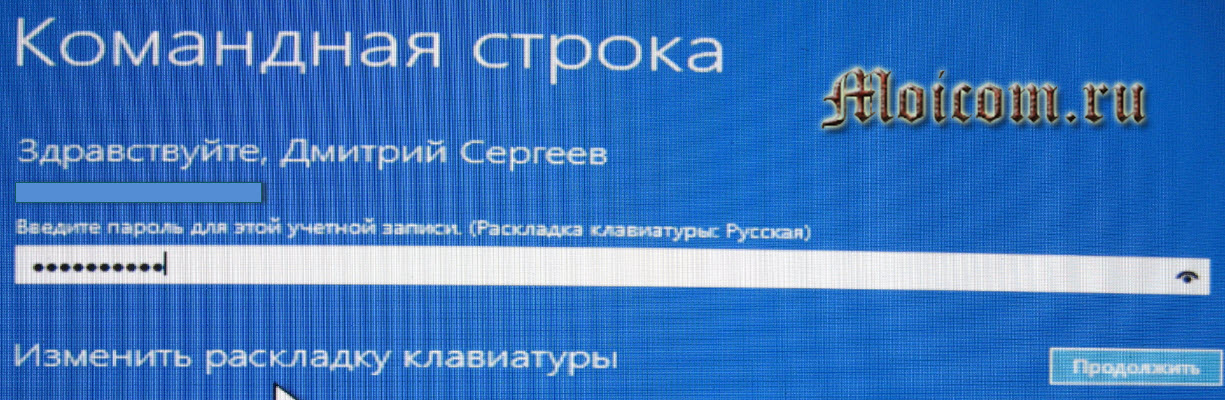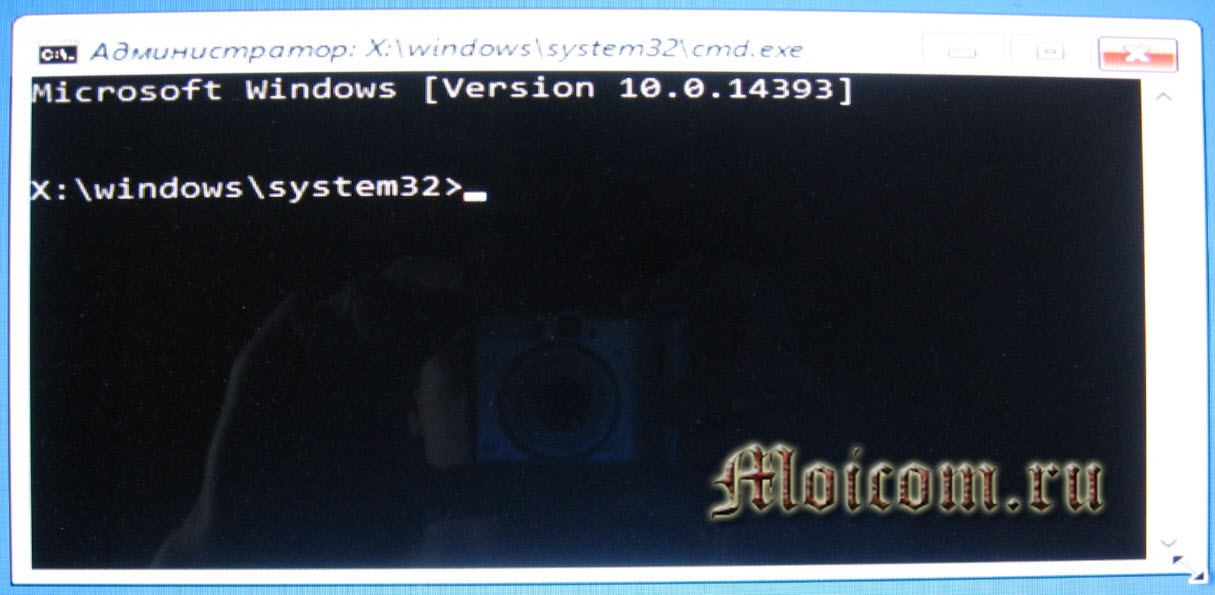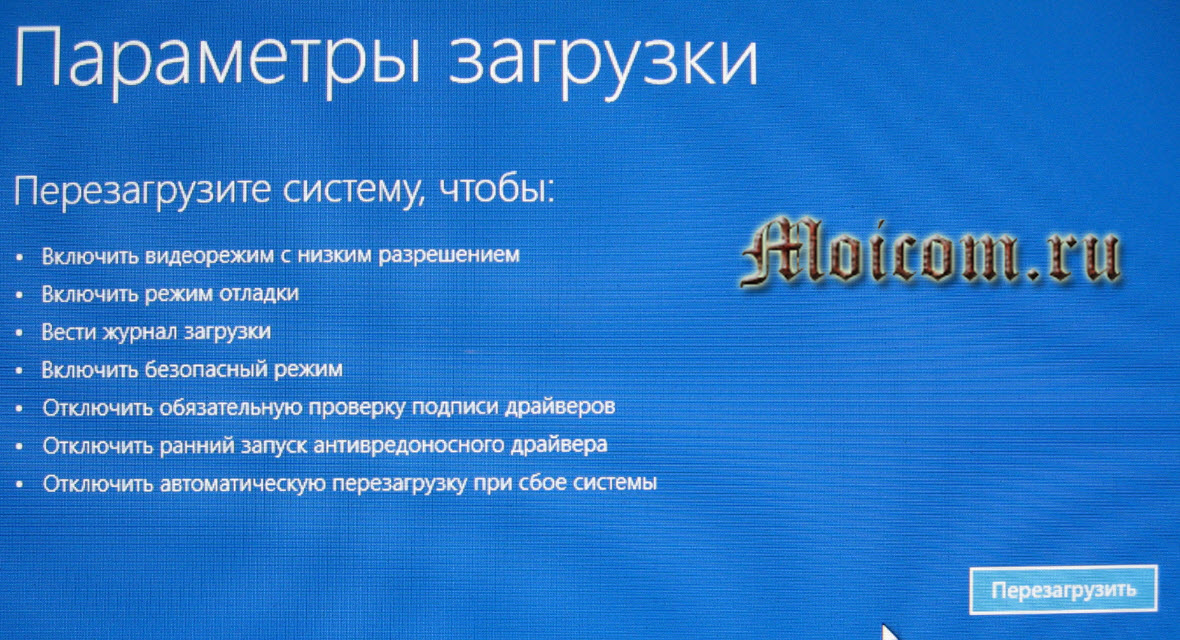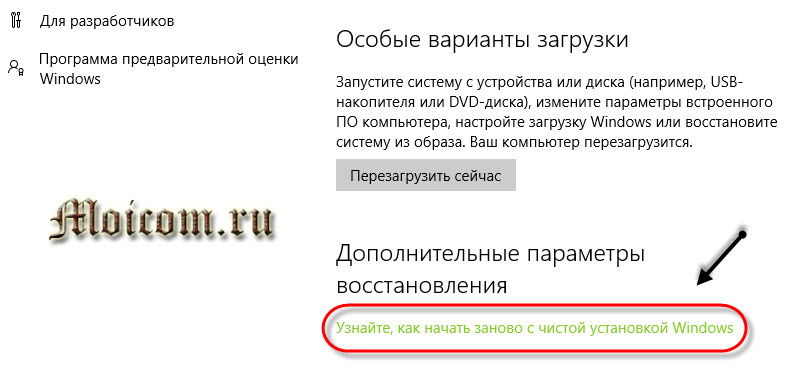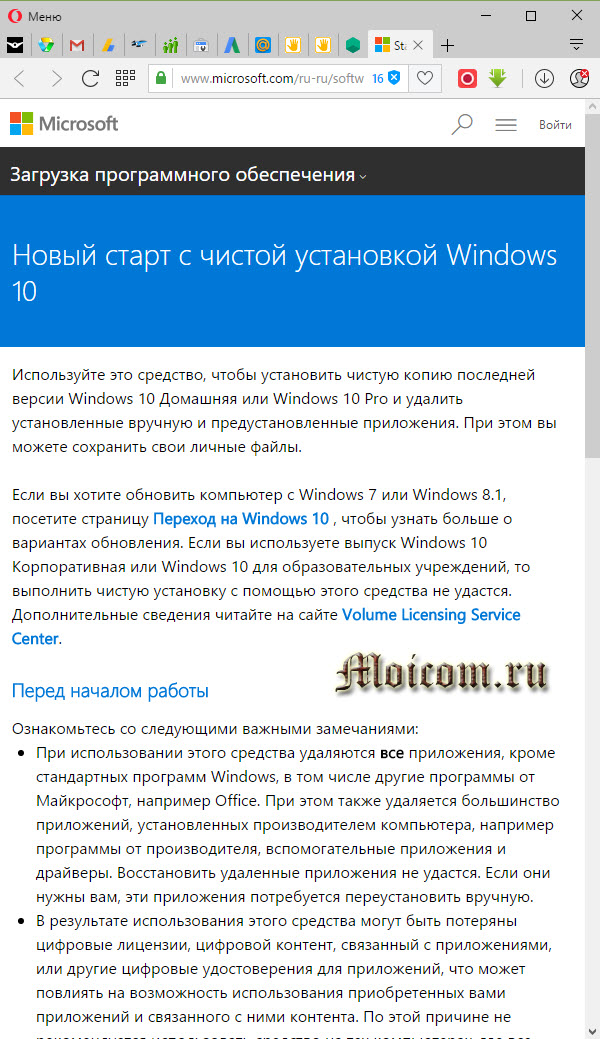-Музыка
- Бестселлер инструментальной музыки
- Слушали: 13954 Комментарии: 0
- Bruno Lorenzoni - Melodie d`amour. Аккордеон- мировая бессмертная мелодия из песни "Любовь"
- Слушали: 73788 Комментарии: 0
- Эрос Рамазотти и Шэр
- Слушали: 2785 Комментарии: 7
- долгая дорога в дюнах
- Слушали: 30328 Комментарии: 27
- Саксофон...очень красиво
- Слушали: 9670 Комментарии: 35
-Статистика
Записей: 21779
Комментариев: 385450
Написано: 451457
Восстановление Windows 10 — шесть способов реанимации |
Сегодня мы поговорим о восстановление Windows 10, что нужно знать, как включить, как запустить и как вернуть операционную систему компьютера к более раннему состоянию.

По умолчанию в виндоус 10 функция защиты, то есть восстановление системы отключена.
Я не знаю с чем это связано, но в предыдущих версиях Windows, разработчики его не отключали. Поэтому после установки, переустановки или обновлении сборки системы, необходимо самостоятельно вручную включать систему восстановления.
Для чего вообще нужна эта защита?
С помощью восстановления системы можно отменить нежелательные изменения в самой системе и восстановить состояние вашего компьютера, на ту дату, когда он работал нормально, если есть контрольная точка восстановления.
План статьи
- Защита системы
- Служба архивации
- Откат системы
- Образ системы
- Особые варианты загрузки
- Чистая установка Windows
- Итоги
Контрольные точки
Если вы впервые установили, переустановили или обновили десятку на компьютере, то первым делом нужно включить защиту системы и создать контрольную точку восстановления.
Для этого нажимаем правой кнопкой мыши по кнопке Меню пуск и заходим в Систему.
На странице Панели управления домашней страницы заходим во вкладку Защита системы.
Настройка параметров восстановления, управления дисковым пространством и удаление точек восстановления. Параметры защиты локальных дисков отключены. Нажимаем кнопку Настроить. Включать защиту нужно на том локальном диске, где установлена ваша операционная система.
Ставим галочку Включить защиту и указываем размер использования дискового пространства, где будут храниться точки восстановления. Я ставлю ползунок на 5%, вы можете указать больше или меньше. Применить — OK.
Чем больше размер дискового пространства, тем больше точек может храниться на компьютере. Если свободного места не останется, и вы захотите создать новую точку, то удаляется старая точка и на её место записывается новая. По желанию можно удалить все точки восстановления, нажав на соответствующую кнопку.
Далее создаем точку восстановления для диска с включенной функцией защиты системы, жмем Создать.
Пишем описание для идентификации нашей точки. Текущие дата и время добавляются автоматом.
Создается точка восстановления — пара секунд. Точка успешно создана.
На этом этапе защита системы работает, есть контрольная точка, с помощью которой, в будущем, можно будет вернуть состояние компьютера на сегодняшнюю дату. Для того чтобы сделать восстановление, так же заходим в Защиту системы, нажимаем Восстановить и следуем дальнейшим инструкциям. Возможно вас заинтересует статья как сделать восстановление системы виндоус 7.
Восстановление Windows 10 — защита системы, контрольная точка | Moicom.ru
Служба архивации
В Windows 10, так же, как и в более ранних версиях есть служба архивации файлов. Можно создать резервную копию файлов на этом или другом устройстве и восстановить их в случаи потери, повреждения или удаления оригиналов. Все важные файлы и документы я храню на компьютере в нескольких экземплярах.
Идем в Меню пуск, заходим в Параметры (шестеренка), между проводником и выключением компьютера.
Заходим в Обновление и безопасность (центр обновлений), возле Конфиденциальности.
Выбираем Службу архивации, возле защитника Windows и добавляем диск.
Указываем диск из предложенных, там, где много свободного места, например, Локальный диск (G:).
После того, как выбрали нужный диск, включается автоматическое резервное копирование. Заходим в Другие параметры.
В параметрах архивации делаем соответствующие настройки. Выбираем, когда нужно делать резервное копирование.
По умолчанию стоит значение каждый час, можно установить параметр от 10 минут до одного раза в сутки. На мой взгляд раз в сутки оптимальный вариант, но лучше раз в неделю или раз в месяц, но это лично мое мнение. Вы можете указать свое значение.
Выбор времени хранения резервных копий.
Сохранить резервные копии — указываем от пока не понадобиться свободное пространство, до хранить всегда. Для меня оптимальное значение 6 месяцев — 1 год, вы можете выбрать нужное для себя.
Затем выбираем папки для резервного копирования из предложенного списка, если нужной папки нет, то можно её добавить.
Для исключения определенных папок нажмите кнопку Добавить папку и внесите её (их) в данный список исключений.
Если хотите изменить диск, на который будет делаться архивирование, то нажмите Прекращение использования диска и выберите другой.
Выставили все параметры — жмем Архивировать данные сейчас.
Начинается процесс создания резервной копии данных.
По завершении операции появится соответствующее оповещение. Размер моей резервной копии 10,3 Гигабайта. Последнее резервное копирование сделано 12.09.2016 в 18.54.
Сопутствующие параметры. Есть возможность просмотра дополнительных параметров и восстановить данные из текущей резервной копии.
Старые резервные копии. Если у вас на компьютере имеются резервные копии, созданные в операционной системе Windows 7, то их так же можно восстановить на виндоус 10. Нужно перейти в раздел «Архивации и восстановления» Windows 7.
Если вам понадобятся определенные данные, которые вы заранее архивировали, их можно восстановить в любой момент.
Восстановление Windows 10 — служба архивации, резервное копирование файлов | Moicom.ru
Откат системы
Если у вас компьютер работает нестабильно или неправильно, то может помочь сброс системы. Есть возможность сохранить или удалить свои данные, и после этого переустановить операционную систему Windows 10.
Рекомендую пользоваться этой функцией, если не сработает восстановление через контрольные точки.
Заходим в Меню пуск > Параметры > Обновление и безопасность > Восстановление.
Возвращаем компьютер в исходное состояние, нажимаем кнопку Начать.
Далее выбираем нужное действие. С сохранением личных данных или удалением всех файлов, настроек и приложений.
Например, жмем Сохранить мои файлы. Подготовка не займет много времени, всего пару секунд.
Удалятся все программы и приложения, которые не поставлялись совместно с компьютером. Все настройки изменятся на значение по умолчанию. Переустановка виндоус произойдет без удаления личных файлов. Нажмите кнопку Сброс и начнется процесс отката компьютера в его исходное состояние.
Если решите выбрать второй пункт Удалить все, то удалятся все личные файлы, настройки и приложения. У моего компьютера несколько дисков. Есть выбор удаления файлов на диске, на котором установлена операционная система. Так же можно удалить информацию со всех дисков, выбор за вами.
Можно посмотреть список дисков, на которых будут стерты файлы. Если вы решили удалить информацию со всех дисков, то это повлияет на следующие диски.
Первый вариант — простое удаление информации быстрый, но менее безопасный. Рекомендую воспользоваться им, если намерены в дальнейшем пользоваться компьютером.
Второй вариант — удаление данных с очисткой диска. Данный способ может занять продолжительное время, но после его завершения, другим пользователям будет гораздо труднее восстановить ваши стертые файлы. Советую выбирать этот пункт, если ваш компьютер пойдет на продажу или утилизацию.
При сбросе будет удалена следующая информация:
- Все личные данные и учетные записи
- Все программы и приложения, не поставляемые с компьютером
- Все изменения, внесенные в параметры.
Процесс займет некоторое время, а компьютер перезагрузится. Если вы уверенны в своих действиях, то нажимайте кнопку Продолжить.
Восстановление Windows 10 — откат системы | Moicom.ru
Образ системы
Четвертый вариант восстановления — это создание образа операционной системы.
Что такое образ системы?
Образ системы — это копия определенных дисков, необходимых для нормальной работы операционной системы виндоус. Образом можно воспользоваться для восстановления в случаях неработоспособности компьютера или жесткого диска, без возможности выбора отдельных элементов для восстановления.
Идем в Меню пуск > Параметры > Обновление и безопасность > Служба архивации > раздел Архивация и восстановление Windows 7.
Попадаем на страницу резервного копирования и восстановления виндоус 7. Заходим на вкладку Создания образа системы.
Ожидаем готовности устройств архивации.
Выбираем место хранения архива: на жестком диске, DVD-диске или сетевой папке, по желанию.
При выборе В сетевой папке, появляется предупреждение: Архивированные данные нельзя надежно защитить для целевого объекта в сети. Другими словами, данный архив могут скачать злоумышленники по сети. Будьте внимательны и осторожны.
К примеру, я укажу на жестком диске и выберу нужный локальный диск, для хранения архива образа.
Выбор дисков для включения в архивацию. По умолчанию все системные диски добавляются автоматом, но добавить диск, на котором будут храниться архивы образов нельзя. Если место позволяет, то можно выбрать все возможные диски, если места мало, то ограничиться только дисками для запуска операционной системы.
Подтверждаем параметры архивации, проверяем выбранные диски, приступаем к операции и нажимаем Архивировать. У меня понадобиться примерно 54 Гигабайта, у вас может быть другое значение.
Начинается подготовка к созданию архива и архивация нужных разделов.
Архивация выполнена успешно.
Одновременно с окончанием операции, появляется оповещение Создания диска восстановления. Для любителей, можно поставить галочку внизу окошка, чтобы больше не показывать это сообщение.
Есть возможность создать диск восстановления системы, с помощью которого так же можно восстановить Windows, в случаи серьезной ошибки или восстановить компьютер из образа, используя данный диск.
Выбираем дисковод, вставляем чистый диск и следуем дальнейшим инструкциям. Понадобиться не один диск, поэтому рекомендую запастись ими заранее.
К сожалению, на моем компьютере нет дисковода и нет возможности воспользоваться этой функцией.
Особые варианты загрузки
Особые варианты загрузки системы — это средство для отладки и запуска системы, если она работает некорректно.
Можно запустить систему с устройства или диска (USB или DVD), изменить параметры встроенного программного обеспечения компьютера, настроить загрузку Windows или восстановить систему из образа.
Снова заходим в Меню пуск > Параметры > Обновление и безопасность > Восстановление > Особые варианты загрузки.
При нажатии на кнопку Перезагрузить сейчас — ваш компьютер уйдет в перезагрузку.
После перезагрузки появится синий экран с выбором дальнейших действий.
- Продолжить — выйти и использовать виндоус 10
- Использовать устройство — USB устройство, сетевое подключение или DVD-диск восстановления Windows
- Поиск и устранение неисправностей — возврат компьютера в исходное состояние или использование дополнительных средств
- Выключить компьютер
Теперь давайте подробно рассмотрим каждый из предложенных вариантов.
Продолжить
Если вы случайно перезагрузили компьютер с особыми вариантами загрузки, то можно нажать на кнопку Продолжить и обычно использовать ваш компьютер.
Использовать устройство
Если у вас есть загрузочные флешка, жесткий диск, CD/DVD-диск, съемный носитель или сетевое устройство, то можно подсоединить их к компьютеру и воспользоваться по назначению.
У меня подсоединена флешка с файловой системой NTFS, интерфейсом 2.0, называется Silicon-Power8G, объёмом 8 Гигабайт.
Поиск и устранение неисправностей
Можно произвести диагностику компьютера.
Вернуть компьютер в исходное состояние с сохранением или удалением информации.
На вкладке Дополнительные параметры есть шесть подпунктов и другие параметры восстановления.
- Восстановление системы Windows с помощью точки восстановления
- Восстановление с помощью файла образа системы
- Восстановление при загрузке, устранение неполадок, мешающих загрузке виндоус
- Командная строка, применяющаяся для расширенного устранения неполадок
- Параметры встроенного ПО UEFI
- Настройка параметров загрузки Windows
- Посмотреть другие параметры восстановления
Командная строка
При нажатии на командную строку компьютер перегрузится.
Выбираем учетную запись, заходим в неё, если есть пароль, нужно его набрать.
Открывается командная строка — cmd.exe. Здесь можно запустить разные программы и утилиты, например, чекдиск или CHKDSK.
Параметры встроенного ПО UEFI
Можно перезагрузить компьютер для изменения параметров встроенного программного обеспечения UEFI.
Параметры загрузки
В параметрах загрузки можно перезагрузить систему для выбора дальнейших параметров. В предыдущих версиях виндоус эту опцию можно было запустить нажатием полезной кнопки F8 при включении компьютера.
- Включить видеорежим с низким разрешением
- Включить режим отладки
- Вести журнал загрузки
- Включить безопасный режим
- Отключить обязательную проверку подписи драйверов
- Отключить ранний запуск антивредоносного драйвера
- Отключить автоматическую перезагрузку при сбое системы
Другие параметры восстановления
При нажатии просмотра других параметров восстановления есть возможность вернуться к предыдущей сборки.
Зачем это нужно, спросите вы меня?
У меня были случаи. После некоторых обновлений, мой компьютер зависал и появлялся синий экран смерти. До скачивания и установки этих обновлений, компьютер работал нормально, проблемы начались после них. Я вернулся к предыдущей сборке Windows и после этого все заработало в штатном режиме. Скорее всего, такие проблемы могут появиться, если вы участвуете в программе предварительной оценки виндоус и в числе первых тестируете новые возможности операционной системы.
Так же, были проблемы при установке антивирусной программы Лаборатории Касперского. При выходе Windows 10 и установки на свой компьютер, я не мог установить антивирус Касперского, выходила ошибка и сбой. После нескольких обновлений системы, я все-таки смог его установить. На сегодняшний день уже вышла свежая 17 версия антивируса, она полностью совместима с десяткой (так пишут на официальном сайте Касперского). Я уже пользуюсь этой версией и пока всем доволен.
Чистая установка виндоус
В дополнительных параметрах восстановления можно узнать, как начать заново с чистой с чистой установкой Windows. Нажимаем по ссылке.
Открывается сайт майкрософта, где подробно описано, как начать новый старт с чистой установкой виндоус 10.
Рекомендуют использовать это средство для установки чистой копии последней версии виндоус 10 Домашняя или PRO, так же удалить установленные вручную и предустановленные приложения. При этом, с возможностью сохранения ваших личных данных.
Подведем итоги
Сегодня мы с вами узнали и разобрали шесть способов как сделать восстановление Windows 10: защита системы, служба архивации, откат системы, образ системы, особые варианты загрузки и чистая установка виндоус. Надеюсь эта информация будет для вас полезной и поможет с решением некоторых проблем.
Возможно у вас появились вопросы, связанные с восстановлением Windows 10.
Не забудьте поделиться этой информацией с вашими знакомыми и друзьями.
С уважением, Дмитрий Сергеев
| Рубрики: | полезные советы компьютер интернет MISTER_MIGELL |
Процитировано 5 раз
Понравилось: 16 пользователям
| Комментировать | « Пред. запись — К дневнику — След. запись » | Страницы: [1] [Новые] |