-Музыка
- Бестселлер инструментальной музыки
- Слушали: 13954 Комментарии: 0
- Bruno Lorenzoni - Melodie d`amour. Аккордеон- мировая бессмертная мелодия из песни "Любовь"
- Слушали: 73788 Комментарии: 0
- Эрос Рамазотти и Шэр
- Слушали: 2785 Комментарии: 7
- долгая дорога в дюнах
- Слушали: 30328 Комментарии: 27
- Саксофон...очень красиво
- Слушали: 9670 Комментарии: 35
-Статистика
Записей: 21779
Комментариев: 385450
Написано: 451457
Настраиваем Mozilla Firefox |

Настраиваем Mozilla Firefox и делаем браузер удобнее Mozilla Firefox – один из популярных браузеров на сегодня. Занимает он второе или третье место (в зависимости от того, кто составлял рейтинг ). Впрочем, это и не важно. Важно то, что «огненная лисичка» имеет целый ряд преимуществ, и одно из них – тонкая настройка.
Благодаря этому вы легко можете настроить браузер под себя: установить красивую тему и расширения, добавить нужные кнопки. Причем настройка выполняется буквально за пять минут. Чтобы облегчить вам эту задачу, рассмотрим, как настроить Mozilla Firefox и сделать его более удобным.
Панель закладок и иконка «Журнал» Когда вы запустите браузер, он будет выглядеть вот так:
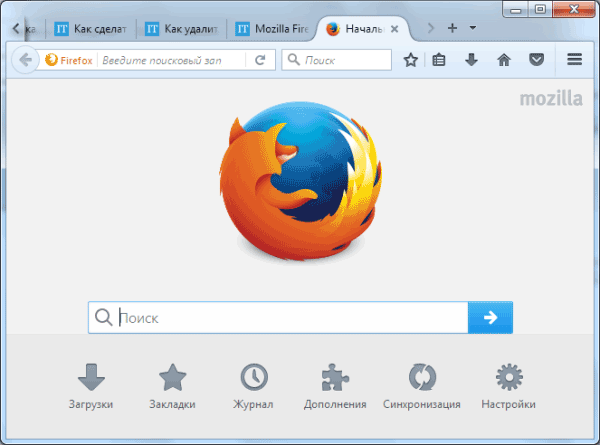
Первое, что бросается в глаза – отсутствие панели закладок под адресной строкой (как в Хроме, например). Она здесь есть, но по умолчанию является скрытой. Чтобы отобразить ее:
1. Щелкните на 3 горизонтальные полоски, а затем – на кнопку «Изменить».

2. Нажмите на «Показать/скрыть панели» и поставьте птичку в пункте «Панель закладок».
3. Она тут же отобразится под адресной строкой.
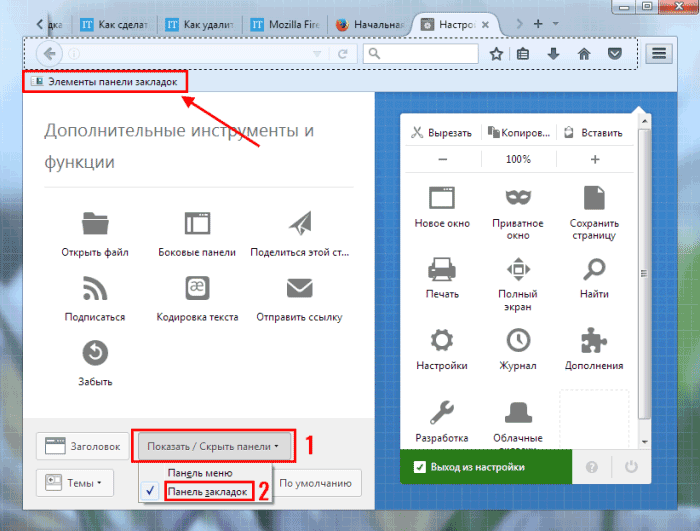
При необходимости здесь же можно добавить заголовок браузера, отобразить панель меню или изменить тему.
Второй нюанс, который вы могли заметить – кнопка «Журнал» находится в меню. Если нажать ее, то справа появится небольшое окошко со списком посещенных ранее сайтов. Чтобы не заходить каждый раз в меню, можно вынести значок «Журнал» на основную панель. Для этого здесь же зажмите ЛКМ на иконку и переместите ее, например, вот сюда:

Теперь чтобы посмотреть список посещенных ранее сайтов, достаточно просто нажать на эту иконку. Это очень выручает, когда вы случайно закрыли нужную вкладку – ее можно восстановить буквально за 2 клика.
Кстати, значок домика (начальная страница) можно перенести влево – туда, где он и должен находиться.
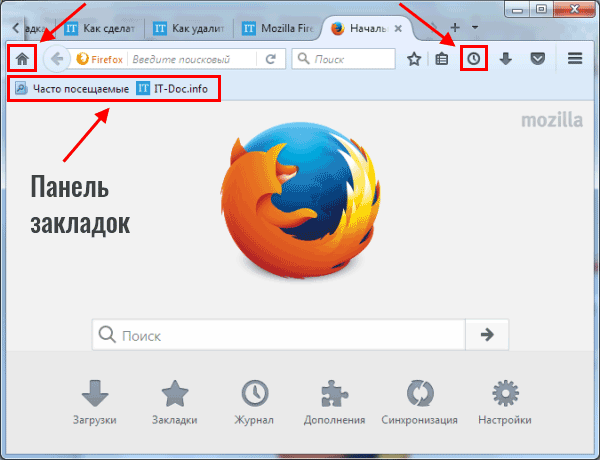
Настраиваем браузер под себя Внешний вид Firefox немного настроили, теперь рассмотрим основные параметры браузера. Для этого снова откройте меню и зайдите в «Настройки».

Здесь рекомендуется выполнить следующее: Щелкните кнопку «Установить по умолчанию», чтобы сделать Mozilla основным браузером. В строке «При запуске» выберите последний пункт «Показать окна, открытые в прошлый раз». Это нужно, чтобы после закрытия браузера он запомнил ваши вкладки и снова загрузил их при повторном запуске. В поле «Загрузки» рекомендуется выбрать «Всегда выдавать запрос на сохранение файлов». В итоге при загрузке файлов браузер будет каждый раз спрашивать, куда их сохранить. В поле «Вкладки» поставьте птичку в пункте «Вместо новых окон открывать новые вкладки».
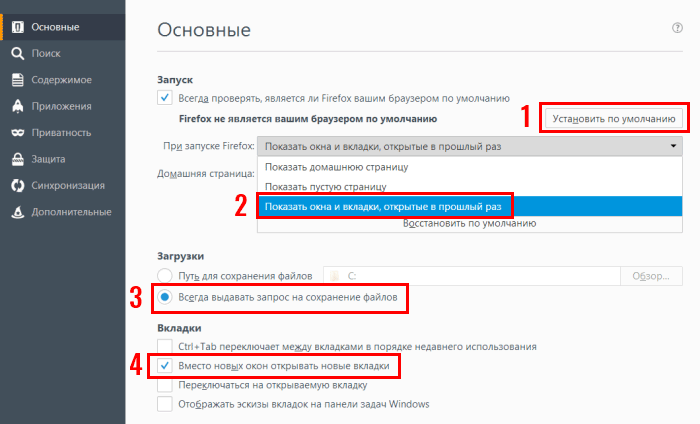
Далее перейдите в раздел «Поиск». Здесь можно выбрать поисковую систему, которая будет использоваться по умолчанию.

При вводе запроса в адресной строке автоматически откроется выбранный поисковик – Яндекс или Google.
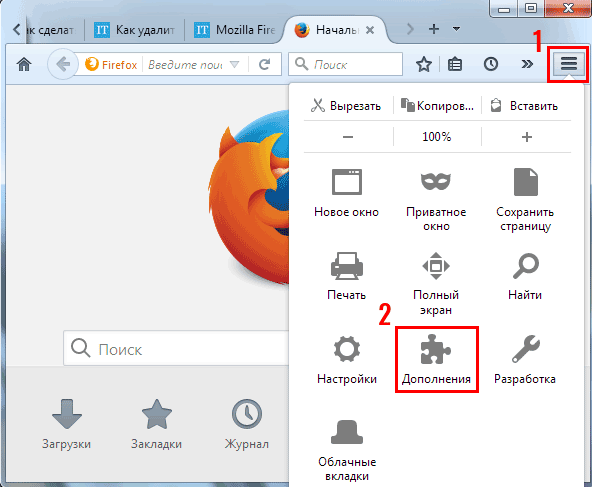
Установка расширений
Следующий шаг – установка новых расширений. Браузер Мозила известен тем, что поддерживает огромное количество дополнений, и глупо было бы ими не пользоваться. Чтобы установить их, откройте меню и зайдите в «Дополнения».

Прокрутите страницу вниз и щелкните на кнопку «Посмотрите больше дополнений».

Откроется новая вкладка, где вы можете установить то, что нужно – например: Визуальные закладки от Яндекс; Easy Screenshot (для быстрого создания скриншотов); Gmail Notifier (для оповещения о новых письмах, пришедших на e-mail).
В общем, выбор тут огромен, поэтому вы легко сможете настроить Mozilla Firefox под себя.
Синхронизация данных
И последнее, что желательно выполнить – завести личный аккаунт и привязать ваши данные (т.е. настроить синхронизацию данных). В результате вы сможете получить доступ ко всем закладкам, паролям, дополнениям на любом ПК, ноутбуке или смартфоне. Для этого будет достаточно лишь зайти в свой аккаунт.
Также вам не придется каждый раз сохранять пароли и остальные данные при переустановке Мозилы или системы Windows.
Чтобы настроить синхронизацию:
1. Зайдите в меню и кликните «Войти в синхронизацию».
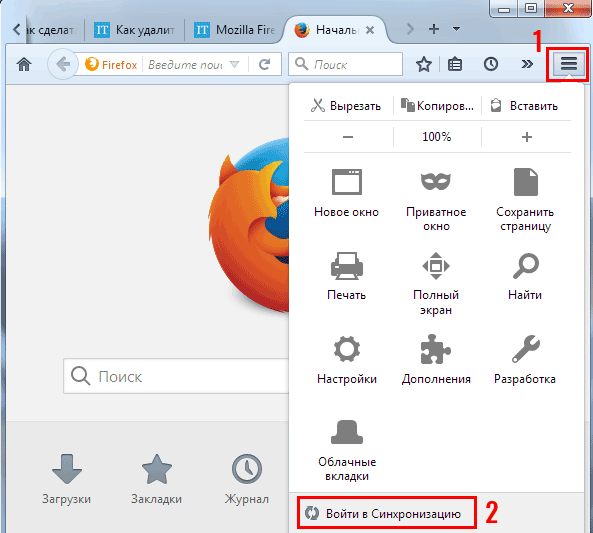
2. Выберите «Создать аккаунт».
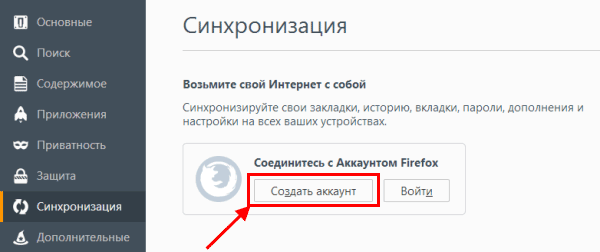
3. Введите ваш e-mail, пароль, возраст (вам должно быть от 18 лет), а затем кликните «Создать аккаунт».

4. Укажите, что хотите синхронизировать (лучше указать все пункты) и щелкните «Сохранить параметры».
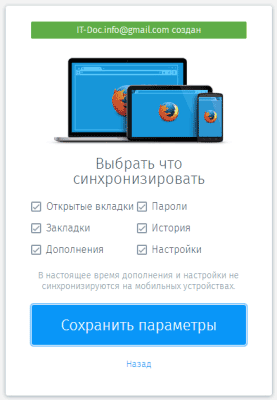
5 .Подтвердите аккаунт.
Вот и все. Теперь вы в курсе, как настроить Mozilla Firefox и легко сможете это сделать. Как видите, ничего сложного тут нет. Разумеется, это не все настройки, а лишь основные, но при необходимости вы сами можете изучить другие возможности «лисички» и добавить то, что нужно.
источник
| Рубрики: | полезные советы компьютер интернет MISTER_MIGELL |
Процитировано 13 раз
Понравилось: 33 пользователям
| Комментировать | « Пред. запись — К дневнику — След. запись » | Страницы: [1] [Новые] |
Раньше был Майл ру Спутник!Музыку с ММира слушала прямо в браузере.Потом что-то испортилось и я его удалила.
В общем Мозиллу все равно люблю!














