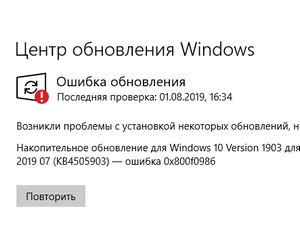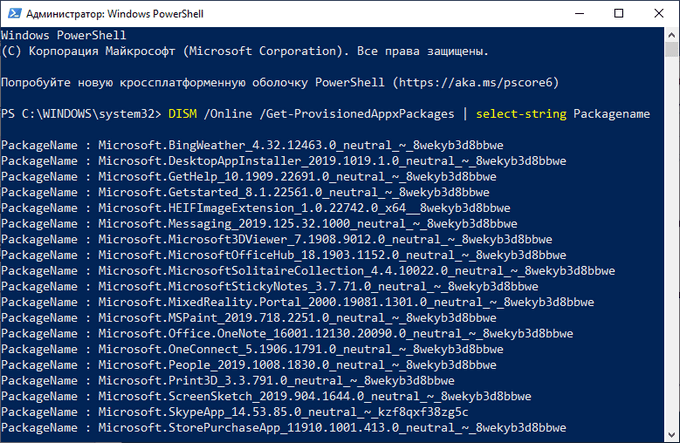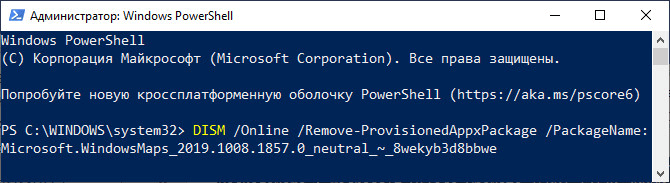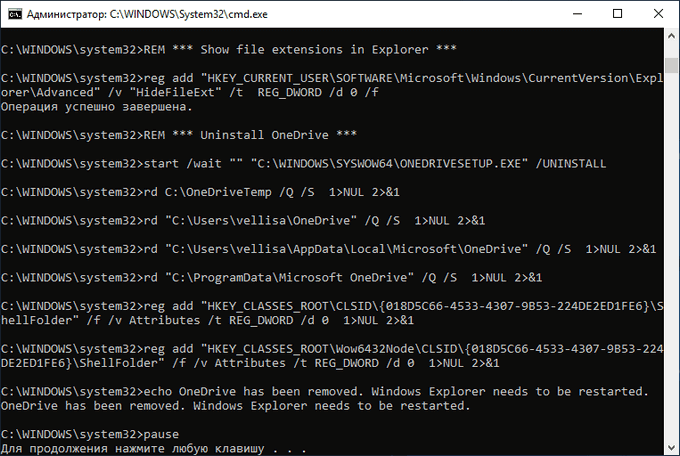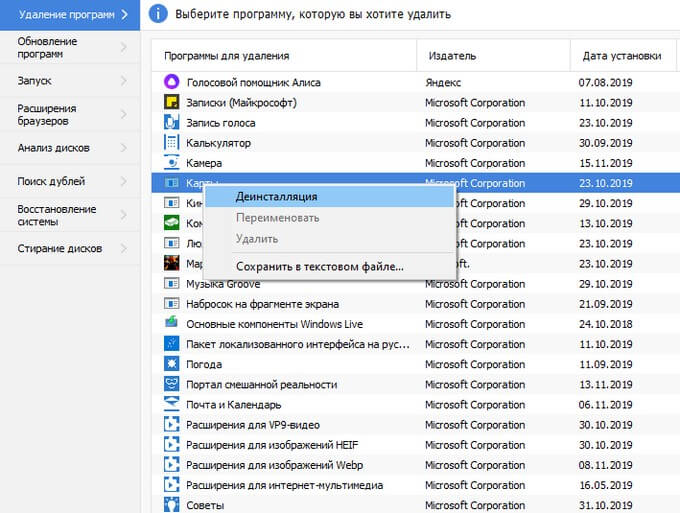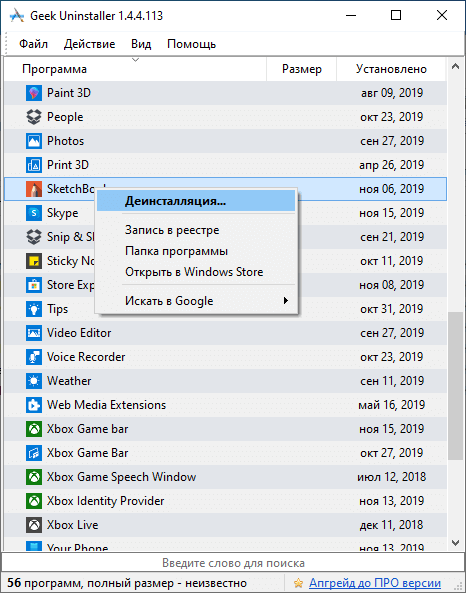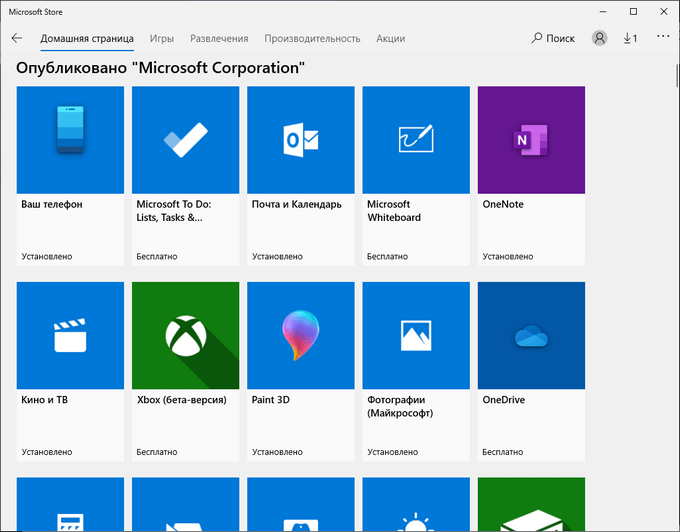-Музыка
- Бестселлер инструментальной музыки
- Слушали: 13954 Комментарии: 0
- Bruno Lorenzoni - Melodie d`amour. Аккордеон- мировая бессмертная мелодия из песни "Любовь"
- Слушали: 73788 Комментарии: 0
- Эрос Рамазотти и Шэр
- Слушали: 2785 Комментарии: 7
- долгая дорога в дюнах
- Слушали: 30328 Комментарии: 27
- Саксофон...очень красиво
- Слушали: 9670 Комментарии: 35
-Статистика
Записей: 21775
Комментариев: 385401
Написано: 451401
Как удалить встроенные приложения Windows 10 |
https://vellisa.ru/remove-windows-10-appsРассмотрим как удалить встроенные приложения Windows 10 из операционной системы. Удалить приложение Windows совсем не просто, потому что оно предустановлено на компьютере и входит в состав системы.
Большинство пользователей не обращает внимания на большую часть встроенных приложений в операционной системе. Есть на ПК некая программа и ладно, может когда-нибудь она потребуется.
Содержание:
- Проблема bloadware — избыточное ПО на компьютере
- Как удалить стандартные приложения Windows 10 в DISM
- Как удалить ненужные приложения в Windows 10 Debloater
- Удаление ненужных приложений с помощью Remove Windows 10 Bloat
- Удаление приложений Windows 10 в CCleaner
- Удаление встроенных приложений в Geek Uninstaller
- Как восстановить удаленные приложения Windows 10
- Выводы статьи
Но, есть один нюанс: работа стандартных предустановленных приложений оказывает влияние на быстродействие Windows. Встроенное программное обеспечение обменивается данными с серверами Майкрософт, взаимодействует с различными компонентами ОС и аппаратного обеспечения ПК.
Проблема bloadware — избыточное ПО на компьютере
Встроенные приложения Windows 10 часто называют термином «bloatware» — раздутое программное обеспечение, малополезное пользователю, потребляющее ресурсы компьютера. Данное ПО поставляется вместе с операционной системой.
Разработчики из Microsoft позаботились о том, чтобы в Windows 10 имелось программное обеспечение пригодное для различных сфер деятельности пользователя. Некоторые приложения востребованы пользователями, о других мало кто знает.
Опытные пользователи отключают ненужные компоненты системы, чтобы они бесполезно не пожирали ресурсы ПК. Удаление приложений Windows 10 будет актуальным для пользователей, имеющих «слабые» компьютеры с маломощным оборудованием.
В этой ситуации, удаление приложений Windows, несколько увеличит скорость работы системы. ПК не будет бесполезно тратить ресурсы на обслуживание избыточного программного обеспечения.
Поэтому имеет смысл удалить стандартные приложения Windows на маломощных компьютерах: ноутбуках, нетбуках или стационарных ПК. Как удалить приложение в Windows 10?
Есть несколько способов для решения проблемы bloatware. Пользователь имеет возможности для удаления отдельных приложений или всех предустановленных приложений.
В этом руководстве рассмотрим 5 способов как удалить встроенные приложения Windows: использование системного средства DISM, Windows 10 Debloater — графической оболочки для выполнения сценариев PowerShell, при помощи пакетного файла «Remove-Windows10-Bloat.bat», в сторонних бесплатных программах CCleaner и Geek Uninstaller.
Перед выполнением удаления приложений Windows 10 обязательно сделайте точку восстановления системы, а еще лучше: создайте резервную копию Windows. В случае, неправильных действий или возникновения проблем с работой компьютера, вы сможете сделать откат системы к прежнему состоянию. Все действия вы выполняете на свой страх и риск, беря на себя всю ответственность за последствия.Как удалить стандартные приложения Windows 10 в DISM
С помощью системного инструмента — DISM, можно удалить ненужные приложения Windows с компьютера. Сначала необходимо разобраться, какие приложения стоит удалить или не удалять в Windows 10.
Для этого необходимо выполнить следующие действия:
- Щелкните правой кнопкой мыши по меню «Пуск», выберите пункт «Windows PowerShell (администратор)».
- В окне «Администратор: Windows PowerShell» введите команду, а затем нажмите на клавишу «Enter»:
DISM /Online /Get-ProvisionedAppxPackages | select-string PackagenameВ окне оболочки появится список встроенных приложений.
Выберите ненужное приложение, ориентируйтесь по его названию сразу после «Microsoft», а затем выполните команду:
DISM /Online /Remove-ProvisionedAppxPackage /PackageName:PackageNameВ этой команде последний элемент «PackageName» — имя удаляемого приложения.
Например, для удаления приложения «Карты» нужно выбрать «WindowsMaps». В итоге, необходимо выполнить следующую команду:
DISM /Online /Remove-ProvisionedAppxPackage /PackageName: Microsoft.WindowsMaps_2019.1008.1857.0_neutral_~_8wekyb3d8bbwe
После завершения процесса перезагрузите компьютер.
Как удалить ненужные приложения в Windows 10 Debloater
Windows 10 Debloater, созданный Sycnex, запускает сценарий PowerShell, выполняющий удаление стандартных приложений Windows 10. Скрипт выпущен в трех вариантах: тихая версия, интерактивная версия и версия с графическим интерфейсом.
Из Windows 10 будут удалены следующие приложения: 3DBuilder, Appconnector, Bing Finance, Bing News, Bing Sports, Bing Weather, Fresh Paint, Get started, Microsoft Office Hub, Microsoft Solitaire Collection, Microsoft Sticky Notes, OneNote, OneConnect, People, Skype for Desktop, Alarms, Camera, Maps, Phone, SoundRecorder, XboxApp, Zune Music, Zune Video, Windows communications apps, Minecraft, PowerBI, Network Speed Test, Phone, Messaging, Office Sway, Windows Feedback Hub, Bing Food And Drink, Bing Travel, Bing Health And Fitness, Windows Reading List, Twitter, Pandora, Flipboard, Shazam, CandyCrush, CandyCrushSoda, King apps, iHeartRadio, Netflix, DrawboardPDF, PicsArt-PhotoStudio, FarmVille 2 Country Escape, TuneInRadio, Asphalt8, NYT Crossword, CyberLink MediaSuite Essentials, Facebook, Royal Revolt 2, Caesars Slots Free Casino, March of Empires, Phototastic Collage, Autodesk SketchBook, Duolingo, EclipseManager, ActiproSoftware, BioEnrollment, Windows Feedback, Xbox Game CallableUI, Xbox Identity Provider, and ContactSupport.Мы используем самый простой вариант с графическим интерфейсом:
- Перейдите по ссылке на страницу сайта GitHub: https://github.com/Sycnex/Windows10Debloater.
- Нажмите на зеленую кнопку «Clone or download».
- Выберите «Download ZIP».
- Распакуйте архив, войдите в папку «Windows10Debloater-master». В папке находятся три файла для разных вариантов выполнения сценария: «Windows10Debloater.ps1» — интерактивная версия, «Windows10DebloaterGUI.ps1» — версия с графическим интерфейсом, «Windows10SysPrepDebloater.ps1» — тихая версия без вывода сообщений. Выберите способ с графическим интерфейсом: «Windows10DebloaterGUI».
- Щелкните по файлу «Windows10DebloaterGUI» правой кнопкой мыши, в контекстном меню нажмите на «Выполнить с помощью PowerShell».
- В окне «Windows PowerShell» нажмите на клавишу «Y», для изменения политики выполнения сценариев и запуска скрипта.
- Поверх Windows PowerShell откроется окно «Windows10Debloater» с параметрами выполнения сценариев. Настройки разделены на три раздела: «Debloat Options», «Revert Registry Changes», «Optional Changes/Fixes», в которых находятся кнопки для выполнения необходимых действий.
В разделе «Debloat Options» (Настройки Debloat) имеются кнопки:
- Customize Blacklist — настроить черный список.
- Remove All Bloatware — удаление всех избыточных приложений.
- Remove Bloatware with Customize Blacklist — удаление предустановленных приложений с настроенным черным списком.
В разделе «Revert Debloat» находится кнопка:
- Revert Registry Changes (Отменить изменения в реестре) — отмена изменений реестра на значения по умолчанию.
В разделе «Optional Changes/Fixes» (Необязательные изменения/исправления) находятся кнопки:
- Disable Cortana — отключить Кортану.
- Enable Cortana — включение Кортаны.
- Stop Edge PDF Takeover — отключить использование браузера Edge для открытия файлов PDF по умолчанию.
- Enable Edge PDF Takeover — включение открытия файлов PDF по умолчанию в браузере Edge.
- Uninstall OneDrive — удалить
- Disable Telemetry/Task — отключить телеметрию и задачи в Планировщике заданий.
- Unpin Tiles from Start Menu — открепить плитки из меню «Пуск».
- Remove Bloatware Regkeys — удалить ключи реестра приложений.
- Enable Dark Mode — включить темный режим.
- Disable Dark Mode — отключить темный режим.
- Install .NET v3.5 — установка Microsoft .NET Framework v3.5.
Если вам нужно настроить, что следует удалить из Windows, нажмите на кнопку «Customize Blacklist» для выбора удаляемых приложений.
В открывшемся окне «Customize Whitelist and Blacklist» (Настройте белый и черный список) поставьте или снимите флажок напротив конкретного приложения, которое необходимо удалить или оставить на компьютере. После выбора нажмите на кнопку «Save custom Whitelist and Blacklist to custom-list.ps1» (Сохранить настройки белого и черного списка в пользовательский список).
- В зависимости от вашего желания, нажмите на одну из двух кнопок в разделе «Debloat Options»: на «Remove All Bloatware» — для удаления всех предустановленных приложений или на «Remove Bloatware with Customize Blacklist» — для удаления встроенных приложений из черного списка.
- В окне «Windows PowerShell» начнется удаление приложений, дождитесь завершения операции. В окне появится надпись «Finished all tasks» (Все задания закончены).
- По желанию, можете выбрать дополнительные опции, например, удалить OneDrive или отключить телеметрию.
- Нажмите на кнопку «Remove Bloatware Regkeys» для того, чтобы убрать ключи реестра из удаленного программного обеспечения.
- После завершения удаления ключей реестра, закройте окно «Windows 10 Debloater», а затем выполните перезагрузку компьютера.
Удаление ненужных приложений с помощью Remove Windows 10 Bloat
Пользователь matthewjberger опубликовал на GitHub код для пакетного файла с расширением «.bat», с помощью которого удаляются предустановленные приложения Windows 10, а также OneDrive, OneNote, WindowsPhone, 3D Builder и другие компоненты системы.
Пройдите следующие шаги:
- Перейдите по ссылке на страницу: https://gist.github.com/matthewjberger/2f4295887d6cb5738fa34e597f457b7f.
- Нажмите на кнопку «Download ZIP».
- Распакуйте архив на компьютере.
- В папке находится файл «Remove-Windows10-Bloat» с расширением «bat».
- Щелкните по файлу «Remove-Windows10-Bloat.bat» правой кнопкой мыши, в контекстном меню выберите «Запуск от имени администратора».
- В окне командной строки начнется удаление приложений и компонентов Windows Дождитесь завершения операции.
- В окне интерпретатора командной строки вы увидите надпись: «Для продолжения нажмите любую клавишу…».
- Нажмите на любую клавишу клавиатуры, произойдет перезапуск Проводника, а затем закроется командная строка.
- Перезагрузите компьютер.
Удаление приложений Windows 10 в CCleaner
В бесплатную программу CCleaner встроена функция для удаления программ с компьютера. Помимо обычных программ, в CCleaner можно удалить встроенные приложения Windows 10.
В окне программы CCleaner выполните следующие действия:
- Откройте раздел «Инструменты», а затем вкладку «Удаление программ».
- Щелкните по приложению правой кнопкой мыши, выберите пункт «Деинсталляция». Другой способ: выделите программу, а затем нажмите на кнопку «Деинсталляция».
Удаление встроенных приложений в Geek Uninstaller
В бесплатной программе Geek Uninstaller можно удалить приложения Windows 10. Для этого пройдите следующие шаги:
- В окне программы Geek Uninstaller войдите в меню «Вид», активируйте пункт «Программы из Windows Store».
- В списке приложений выделите программу, нажмите на правую кнопку мыши, выберите «Деинсталляция…».
Как восстановить удаленные приложения Windows 10
Для возвращения на компьютер встроенных приложений Windows 10, выполните следующие действия:
- Запустите Windows PowerShell имени администратора.
- В окне «Администратор: Windows PowerShell» введите команду, а затем нажмите «Enter»:
Get-AppxPackage -AllUsers| Foreach {Add-AppxPackage -DisableDevelopmentMode -Register "$($_.InstallLocation)\AppXManifest.xml"}
- Дождитесь завершения процесса выполнения команды.
- Перезагрузите ПК.
Другой вариант подразумевает установку отдельных приложений из Магазина Microsoft. Войдите в магазин «Microsoft Store», а затем выберите приложение для установки на компьютер.
Выводы статьи
В операционную систему Windows 10 предустановлено программное обеспечение, которое, в большинстве случаев, не нужно пользователям. Встроенные приложения бесполезно расходуют ресурсы системы, а это замедляет работу компьютера. Для удаления ненужных приложений можно использовать системное средство DISM, сценарий PowerShell в Windows 10 Debloate, запустить файл «Remove-Windows10-Bloat.bat», бесплатные программы CCleaner и Geek Uninstaller.
| Рубрики: | MISTER_MIGELLWindows 10 Windows |
Понравилось: 3 пользователям
| « Пред. запись — К дневнику — След. запись » | Страницы: [1] [Новые] |