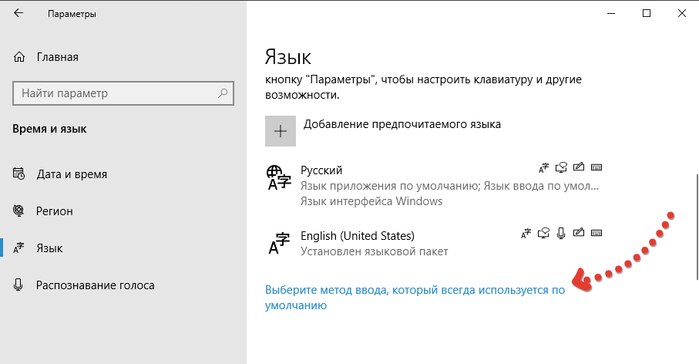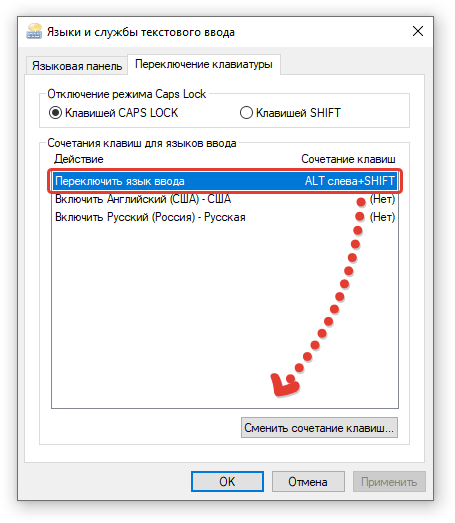-Музыка
- Бестселлер инструментальной музыки
- Слушали: 13954 Комментарии: 0
- Bruno Lorenzoni - Melodie d`amour. Аккордеон- мировая бессмертная мелодия из песни "Любовь"
- Слушали: 73788 Комментарии: 0
- Эрос Рамазотти и Шэр
- Слушали: 2785 Комментарии: 7
- долгая дорога в дюнах
- Слушали: 30328 Комментарии: 27
- Саксофон...очень красиво
- Слушали: 9670 Комментарии: 35
-Статистика
Записей: 21775
Комментариев: 385401
Написано: 451401
Как сменить переключение языка в windows 10 на другое сочетание клавиш: 5 простых шагов |
В данной инструкции я расскажу как сменить переключение языка в windows 10 на удобные вам клавиши, поскольку изначально (если ничего в системе не настраивать), раскладка клавиатуры будет меняться клавишами Win+Пробел или Alt+Shift (слева).
Потому что, работая в операционных системах Windows, мы не используем только одну раскладку клавиатуры, а как минимум, работаем с двумя - английской и русской, переключаясь между ними быстро при помощи горячих клавиш. Ведь пишем текст часто не только на русском, но и буквы английского языка применяем 😊
Однако не всем удобно пользоваться стандартными сочетаниями клавиш для смены раскладки, многие любят использовать для этого Ctrl+Shift и на самом деле эти кнопки удобно расположены.
Ну а менять язык без горячих клавиш, при помощи кликов мышкой по языковой панели - это, извините, извращение :) Жуткая потеря скорости работы!
КАК СМЕНИТЬ КЛАВИШИ ПЕРЕКЛЮЧЕНИЯ ЯЗЫКА WINDOWS 10
На самом деле во всех линейках Windows, начиная с 7-й, клавиши меняются по схожему принципу, но в 10-ке немного другой интерфейс настроек и поскольку почти не используется привычная "панель управления" и вместо нее применяется новая, называемая "Параметры", новичку сходу может быть непонятно как это сделать.
Рассмотрим процесс по шагам:
-
Кликните по выбранной раскладке в панели задач системы и выберите параметр "Настройки языка".

-
В открывшемся окне перейдите к опции "Выберите метод ввода, который всегда используется по умолчанию":
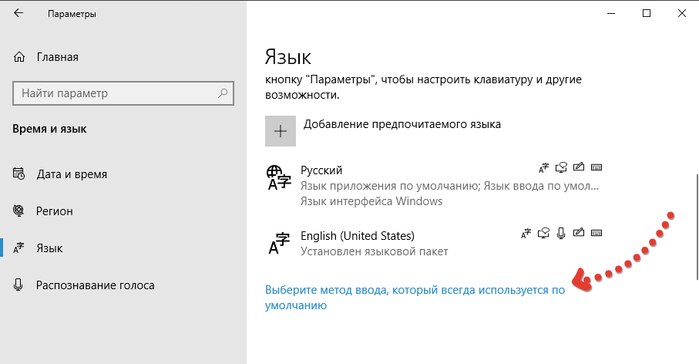
-
Далее открываем "Сочетания клавиш для языков ввода":
-

-
В следующем окне должно быть выбрано действие "Переключить язык ввода". Если нет, отметьте и нажмите "Сменить сочетание клавиш".
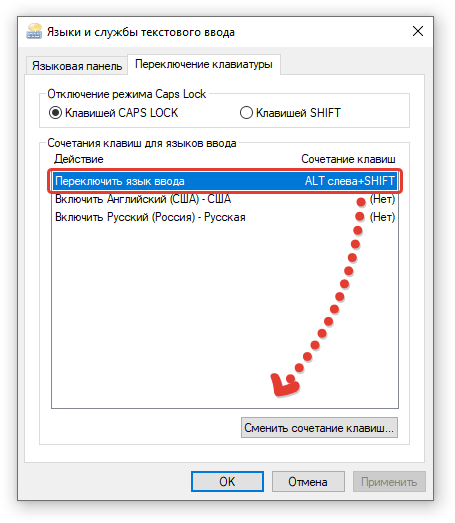
-
Теперь в блоке "Смена языка ввода" остается только выбрать как вы хотите сменить переключение языка в windows 10. Например, клавишами, Ctrl+Shift (это сочетание очень популярно). Также, если не используете клавишу "ё", то можно присмотреться к этому варианту, тем более, что из русского алфавита эту букву исключили.
Выбрав нужные клавиши, нажмите "ОК" в этом окне и в предыдущем.

Не путайте в данном окне блок смены языка со сменой раскладки, поскольку это вещи разные!
Раскладка клавиатуры позволяет менять назначение клавиш. Например, есть раскладка QWERTY, а есть COLEMAK и другие, котороые на самом деле у нас редко кем используются.
Для настройки переключения языка вам нужен только блок "Смена языка ввода"!
Готово! Теперь проверьте, чтобы клавиши работали верно. Откройте любой редактор и попробуйте что-нибудь попечатать, меняя раскладку. Если все работает и при этом вам удобно, то отлично! 😊
ЗАКЛЮЧЕНИЕ
Думаю, что после прочтения этой инструкции у вас уже не возникнет вопросов о том, как сменить переключение языка в windows 10. Если вам не удобно пользоваться стандартным сочетанием Alt+Shift, обязательно смените его. Зачем мучиться :)
Кстати, если вдруг у вас не получилось перейти в нужный раздел через кнопку языка на панели задач, то попробуйте воспользоваться поиском Windows, набрав там запрос "Дополнительные параметры клавиатуры" и открыв соответствующий найденный вариант.
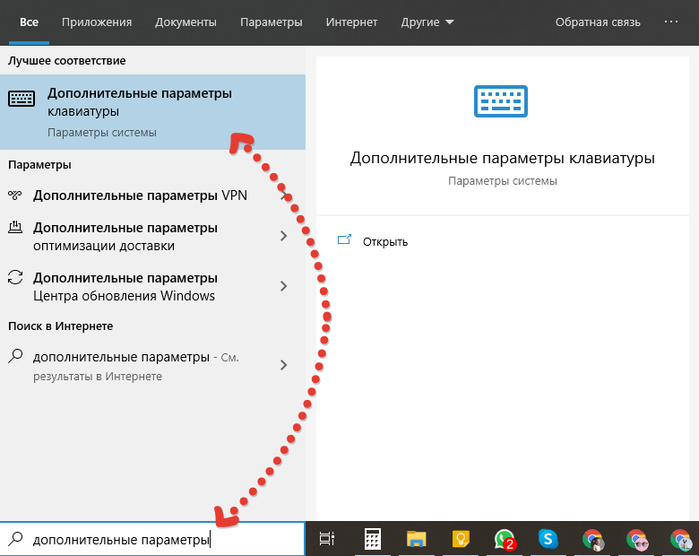
Тем самым вы сразу окажетесь на шаге №3 вышеописанной инструкции и останется повторить остальные действия. источник
| Рубрики: | компьютер MISTER_MIGELL Windows 10 Windows |
Понравилось: 12 пользователям
| Комментировать | « Пред. запись — К дневнику — След. запись » | Страницы: [1] [Новые] |
| Комментировать | « Пред. запись — К дневнику — След. запись » | Страницы: [1] [Новые] |