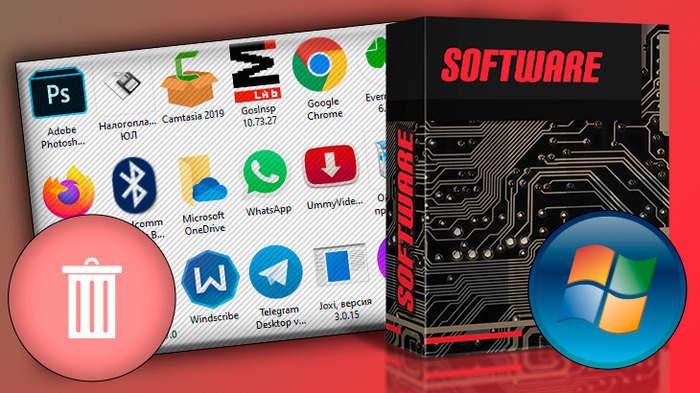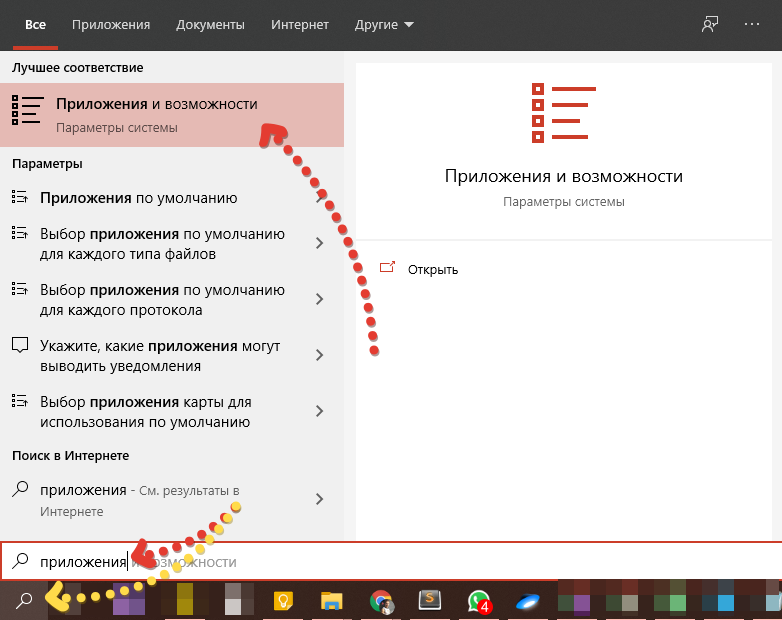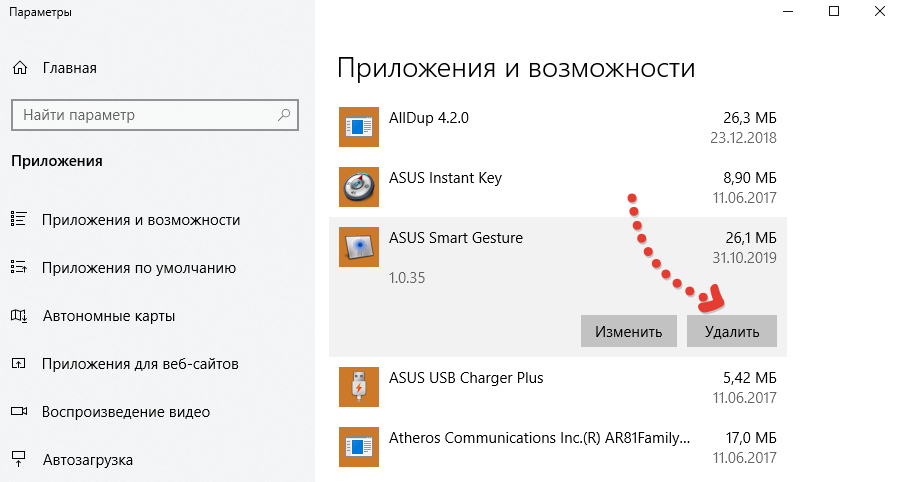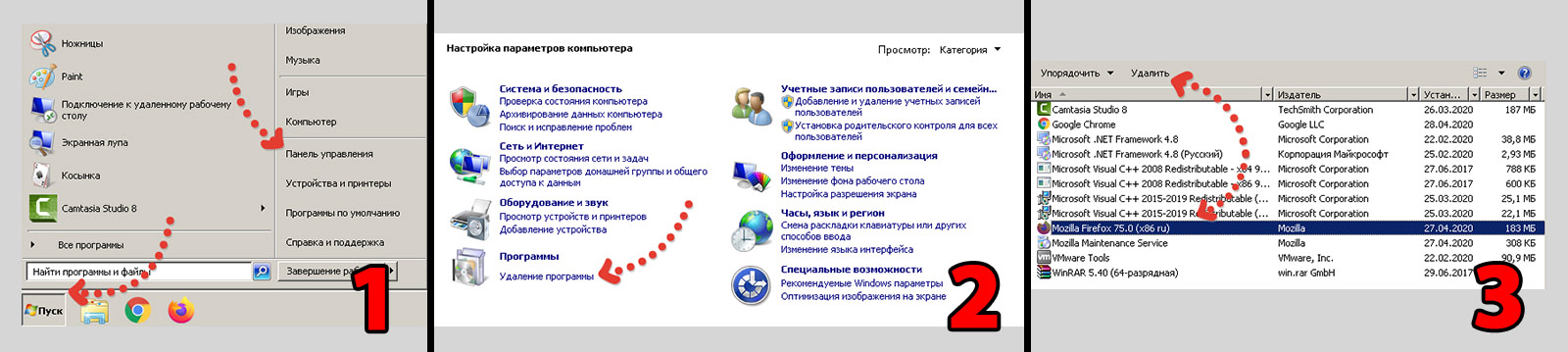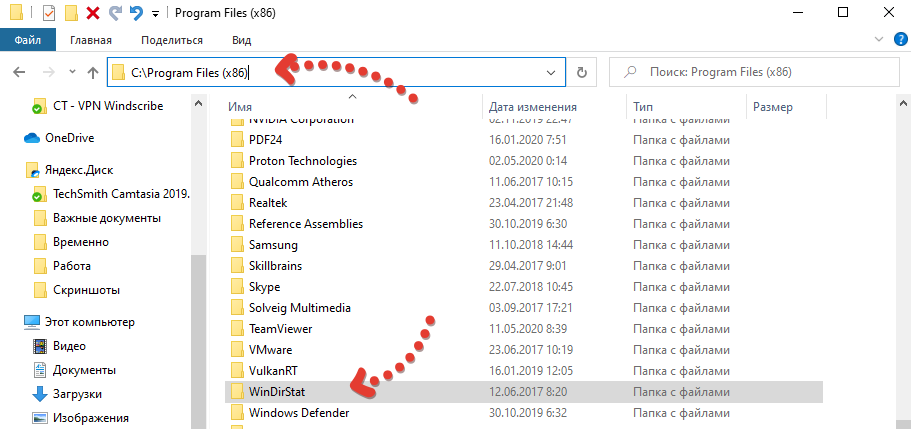-Музыка
- Бестселлер инструментальной музыки
- Слушали: 13954 Комментарии: 0
- Bruno Lorenzoni - Melodie d`amour. Аккордеон- мировая бессмертная мелодия из песни "Любовь"
- Слушали: 73788 Комментарии: 0
- Эрос Рамазотти и Шэр
- Слушали: 2785 Комментарии: 7
- долгая дорога в дюнах
- Слушали: 30328 Комментарии: 27
- Саксофон...очень красиво
- Слушали: 9670 Комментарии: 35
-Статистика
Записей: 21775
Комментариев: 385401
Написано: 451401
Легкое решение, как удалить программу в windows 10, 7, 8 и XP полностью |
Не знаете как удалить программу в windows 10 или в других версиях данный системы?
Значит вы точно попали по адресу, потому что сейчас я расскажу и вы научитесь убирать с компа любое установленное ненужное ПО в любых операционных системах Windows (XP, 7, 8 и 10) 😊
Покажу все, как поступаю я сам при удалении софта на протяжении уже более десятка лет и не имею проблем с виндой. Она не тормозит, не глючит и не приходится ее переустанавливать, как делают это некоторые пользователи с шокирующей меня частотой!
Конечно для корректного длительного функционирования ОС нужен комплексный уход, но полное удаление ПО — тоже важный нюанс.
КАК УДАЛИТЬ ПРОГРАММУ В WINDOWS 10, 8, 7 И XP — ПОШАГОВОЕ РУКОВОДСТВО
Весь процесс полного удаления приложений из виндовс я решил разбить на несколько этапов. Первый — самый важный, без которого большинство программы вы никак не удалите, но рекомендую также проследовать по остальным шагам, чтобы убедиться, что в системе нигде ничего не осталось.
Я, честно говоря, перед тем как удалить программу в windows 10, в последнее время полагаюсь уже на интуицию, ввиду имеющегося опыта :) Если программа надежная, лицензионная, то обхожусь только 1-м пунктом. Если же нужно софт переустановить, что на зывается "начисто", то стараюсь еще и подчистить остатки после 1-го шага.
Сразу хочу предупредить: ниже пойдет информация о том как удалять и затем подчистить остатки от установленных в систему программ, т.е. от тех, что инсталлировались в Windows! Речь не идет о программах, которые запускаются прямо из скачанной папки. Такое ПО называют "Portable", т.е. портативным и поскольку оно не требует установки, убрать его можно путем обычного удаления скачанной папки.
Шаг 1 — Удаление программы через встроенную утилиту Windows
Данный этап подразумевает снос ненужного софта через стандартный раздел "Приложения и возможности" в Windows 10 или "панель управления", которая была наиболее популярна до 8-й версии винды.
Тут все предельно просто…
Инструкция для Windows 10:
-
Нужно перейти в раздел "приложения и возможности", находящийся в параметрах системы. Проще всего так и набрать в поиске:
-
Кстати, о том как пользоваться поиском в разных Windows я писал здесь »
В открывшемся списке выберите программу, подлежащую сносу :) и увидите кнопку "удалить". Далее запустится уже мастер удаления соответствующей программы. Процесс обычно схож, но могут быть маленькие, незначительные отличия.
Общая суть — нажимайте кнопку "далее" или "next", пока удаление не будет завершено :)
А при выборе некоторых программ вы еще будете видеть доступными кнопки "изменить" и "восстановить". Первая позволяет изменить комплектацию установки, например, доустановить или, наоборот, убрать какие-то компоненты. Вторая — восстанавливает стандартный набор файлов программы (может помочь, если ПО стало работать как-то не так как раньше).
Для других поколений системы (XP, 7, 8) процесс на самом деле почти и не отличается, только удалять будем уже не через утилиту "приложения", а через стандартную панель управления. Для этого:
-
Открываем "пуск", переходим в панель управления (в 8-ке можно набрать в поиске "панель управления" и перейти туда).
-
Там открываем "удаление программы".
-
Находим в списке нужную прогу, выбираем и соответствующей кнопкой удаляем (процесс удаления зависит от самой программы, о чем уже говорил выше).
Важно! После того как выполните удаление, рекомендую перезагрузить компьютер, поскольку после этого действия некоторые программы еще удаляют за собой оставшиеся файлы.
Так происходит не со всем софтом, но, думаю, ребутнуть комп труда не составит :) Если удаляете сразу несколько прог, то это не значит, что перезагрузку нужно делать по очереди, после каждого удаления. Все, что нужно снесли и ребутнули, вот так нормально.
Шаг 2 — Проверка папок Program Files
После того как ненужная программа удалена из системы и компьютер был перезагружен, стоит дополнительно проверить еще системные каталоги, куда по умолчанию устанавливается весь софт.
Это папки, расположенные по пути: C:\Program Files и C:\Program Files (x86). Они есть во всех версиях Windows и их может быть две, а может быть одна, зависит от разрядности системы: в 64 разрядных версиях винды есть обе папки, а в 32-х — только "Program Files". Обычно в ту, что с припиской "x86" ставятся программы для 32-битной системы, а во вторую для 64, но бывает, это не соблюдается.
Возможно вам будет интересно узнать, как узнать разрядность системы. Об этом я рассказал здесь »
А суть наших действий такая:
-
Отправляемся на диск С: и смотрим обе папки на наличие в них другой папки, имеющей название удаленной программы. Предположим я удалил WinDirStat.
-
Если видим каталог с этим же названием, то удаляем и его (имя папки бывает чуть отличается от названия программы). А некоторые папки могут находиться глубже в этой иерархии.
Например, есть определенный разработчик (пусть будет Adobe), а у него программы Photoshop, Illustrator и другие. Так вот, в каталоге Program Files может быть папка с названием бренда (adobe, например), а внутри уже отдельные каталоги с файлами соответствующих программ.
Ну а если ничего нет в каталоге Program Files, то значит удалилось все стандартным путем через приложения или панель управления. Ну или во время перезагрузки системы. Но стоит также проверить еще 3-й пункт ниже.
Кстати, некоторые пользователи при установке программ меняют путь, поэтому если вы тоже меняли, то нужно смотреть те папку, в которые вы устанавливаете софт.
Шаг 3 — Проверка наличия следов программы в системных каталогах AppData
Многие программы могут еще затесаться при установке системы в более запрятанные папки, расположенные внутри AppData. Вот этот путь: C:\Users\Владимир\AppData\ (соответственно вместо "Владимир" будет имя вашего пользователя системы).
Поэтому открыть ту папку можете, вбив в адресную строку проводника вышеуказанный путь (заменив имя пользователя на свое) или второй вариант — набрав в проводнике системы %appdata% и нажать Enter на клавиатуре, после чего перейдя на один каталог назад (вы окажетесь изначально в AppData/Roaming, а нужно попасть в AppData).
Оттуда по очереди переходим в каталоги "Local", "LocalLow", "Roaming", где проверяем, нет ли и здесь какой-нибудь завалявшейся папки с названием удаленной программы. Есть? Смело подчищаем!

Некоторые программы вовсе хранят основную часть файлов в каталоге AppData, а не в Program Files.
ЗАКЛЮЧЕНИЕ И ОСНОВНЫЕ ВЫВОДЫ
Думаю, что после прочтения моей инструкции, у вас уже не останется вопросов о том, как удалить программу в windows 10 и из других поколений этой же системы. Но, повторюсь, что не всегда стоит так дотошно подходить к каждому софту. Рекомендация моя такова:
-
Если программу не планируете переустанавливать, то есть вы просто ее удаляете, то не обязательно идти и заметать следы в appdata, program files.
-
Если же удаляете, чтобы переустановить, то да, можно подчистить следы, особенно если вдруг ставите какую-нибудь "крякнутую" версию софта :)
-
Также имеет смысл убрать лишний оставшийся мусор если после стандартной деинсталляции ПО, вы через время вдруг еще замечаете его присутствие в Windows, словно что-то не до конца удалилось.
Был ли вам полезен материал? Напишите, пожалуйста, свое мнение. А если в ходе очистки программ появились какие-то вопросы, оставляйте их в комментариях под данной заметкой, будем разбираться. В некоторых, но редких случаях, программа вовсе не хочет удаляться и здесь уже нужно применять более сложные средства очистки. источник
| Рубрики: | компьютер MISTER_MIGELL Windows 10 Windows |
Процитировано 4 раз
Понравилось: 16 пользователям
| Комментировать | « Пред. запись — К дневнику — След. запись » | Страницы: [1] [Новые] |