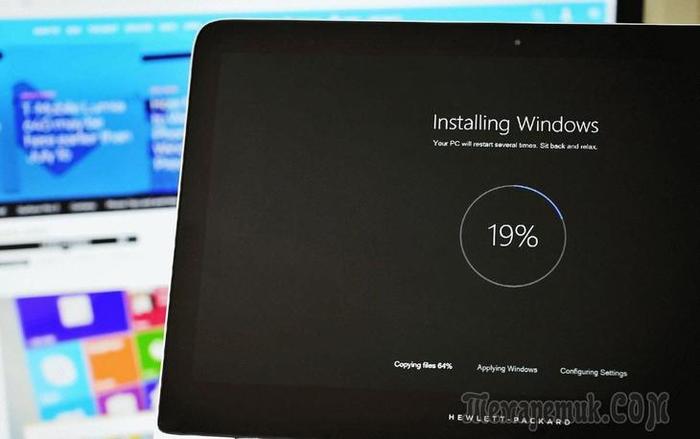-Музыка
- Бестселлер инструментальной музыки
- Слушали: 13954 Комментарии: 0
- Bruno Lorenzoni - Melodie d`amour. Аккордеон- мировая бессмертная мелодия из песни "Любовь"
- Слушали: 73788 Комментарии: 0
- Эрос Рамазотти и Шэр
- Слушали: 2785 Комментарии: 7
- долгая дорога в дюнах
- Слушали: 30328 Комментарии: 27
- Саксофон...очень красиво
- Слушали: 9670 Комментарии: 35
-Статистика
Записей: 21775
Комментариев: 385401
Написано: 451401
Как переустановить Windows 10 (без потери данных) |
Переустановка Windows — почти всегда головная боль для неискушенных пользователей, особенно, если на диске много нужных документов (да и вопросов по этой тематике задается всегда много...).
Чтобы как-то структурировать эти вопросы, я объединил их в одну эту заметку, в которой приведу несколько наиболее типовых способов, как можно переустановить 10-ку без потери документов, картинок, музыки и прочего "добра" на диске.
Стоит отметить, что статье я буду исходить из того, что ваше железо исправно, и все "проблемы" с текущей ОС носят программный характер (например, случайно удалили какие-то системные файлы, установили неподходящий драйвер, подверглись вирусному заражению и пр.).
Способы переустановить ОС и не потерять документы и файлы
Если установленная Windows не загружается
В этом случае я бы предложил для начала попробовать восстановить загрузчик Windows (эта операция часто помогает вернуть к "жизни" ОС).
Если восстановление прошло безуспешно — то, как вариант, который бы я посоветовал: создать "из" свободного места на жестком диске еще один раздел и на него установить новую ОС Windows. Разумеется, при этом все данные на диске останутся целыми (и вы сможете без суеты перенести их в новую работающую ОС).
Рассмотрим, как это делается...
ШАГ 1
Для начала вам понадобятся 2 флешки (от 8 ГБ) и рабочий компьютер, подключенный к сети Интернет (можно напроситься к другу/соседу и т.д.).
Задачи:
- создать загрузочную (установочную) флешку с ОС Windows 10 (по идее, у большинства и так должна быть такая флешка "про запас");
- создать LiveCD-флешку с ОС Windows 10 (эта такая штука, которая позволяет загружать Windows прямо с флешки, не обращая внимания на жесткий диск. Разумеется, эта версия ОС "урезана". Как это выглядит - см. скрин).
Типовой LiveCD / Какие программы есть на диске "Стрельца..."
ШАГ 2
Далее нам нужно на проблемном компьютере загрузиться с LiveCD-флешки. Для этого достаточно немного "поднастроить" BIOS или воспользоваться Boot Menu (если не знаете, о чем идет речь - см. ссылку ниже на инструкцию).
ШАГ 3
В Windows, которая стартовала у нас с LiveCD-флешки, необходимо открыть "Управление дисками" (Win+R --> diskmgmt.msc).
Далее на одном из разделов HDD/SSD (на котором есть свободные 20-30 ГБ) нужно кликнуть ПКМ и выбрать опцию "Сжать том". Пример ниже.
Примечание: эта операция не удаляет и не портит данные на диске (если, конечно, у вас нет каких-то проблем с файловой системой...).
Управление дисками - сжать том
После нужно нажать "Далее/далее..." и указать место под новый раздел (минимально: обычно требуется около 25-35 ГБ).
Место под новый раздел
Буквально через 10-15 сек. вы увидите, что на диске появился еще один не размеченный раздел (помечен черным цветом). Создайте на нем простой том.
Создать простой том
И отформатируйте его в файловую систему NTFS (букву диску можно присвоить любую не занятую...).
Форматировать по умолчанию
В итоге на диске теперь будет 2 раздела:
- один: "C:\" с Windows (который был изначально);
- второй: "H:\" (новый том). На этом разделе, разумеется, никаких данных пока нет...
новый том
ШАГ 4
Теперь этот "проблемный" ПК нужно выключить и подключить к нему другую флешку — установочную (с Windows 10).
После, включить, зайти в Boot Menu и произвести с нее загрузку...
Boot Menu - запуск установки ОС
Затем начать установку ОС Windows.
Установить ОС
Важный момент: обязательно укажите, что вам нужен режим выборочной установки (который предназначен для опытных пользователей)!
Выборочная установка
После останется указать раздел под установку новой ОС — разумеется, нужно выбрать тот, который мы создали ранее (он помечен, как "новый том").
Выбор нашего раздела
Далее, шаги идут стандартные и мало-интересные: выбор региона, языка и т.д. (на ключевую задачу они никак не влияют).
Типовая установка ОС
По завершению установки у вас будет 2 раздела:
- на одном — рабочая ОС Windows 10;
- на втором — "старая" ОС и все ваши данные (по умолчанию они находятся в папке "C:\Users\alex\" (alex - имя вашей учетной записи)).
Новая ОС работает — переносим все что нужно
Задача решена?!
Если установленная Windows еще «хоть как-то» работает
С помощью бэкапа (внешний диск + облако)
Не буду оригинальным, но наиболее надежный и простой способ 100%-но сохранить свои файлы и документы (при любых проблемах с ПК) — сделать их бэкап на внешний жесткий диск (сейчас в продаже есть относительно недорогие модели на 250-500 ГБ - самое то, для таких вот дел...).
Внешний HDD подключен к USB
По умолчанию все пользовательские папки находятся по следующему пути:
- C:\Users\alex\Desktop - рабочий стол;
- C:\Users\alex\Documents - документы;
- C:\Users\alex\Pictures - картинки;
- C:\Users\alex\Videos - видео;
- C:\Users\alex\Music - музыка.
Вместо "alex" будет имя вашей учетной записи.
Кстати, если внешнего диска у вас нет, бэкап своих файлов можно сделать на "Яндекс Диск" (в облако). Приложение это очень простое, после его установки - в трее (рядом с часами) у вас появится значок диска, кликнув по которому откроется окно (см. скрин ниже), в которое можно скопировать все свои файлы.
Программа Яндекс диск на Windows установлена
Собственно, когда бэкап всего нужного сделан, можно приступать к обычной установке Windows (не боясь за данные на диске).
Через создание еще одного раздела на диске
Как правило на всех новых ПК/ноутбуках обычно идет 1 логический раздел на 1 физический HDD/SSD, на котором и установлена Windows.
Чтобы было понятно, о чем идет речь - откройте управление дисками (это штатная утилита Windows). Для этого нажмите Win+R и используйте команду diskmgmt.msc.
Обратите внимание на скриншот ниже: диск 0 — это реальный HDD, на котором может быть как 1 раздел (в моем примере это раздел (D:)), так и 2, и более...
Суть того, что мы сделаем: разделим один из разделов на диске на два (данные на диске не пострадают!). И на новый раздел установим Windows.
Управление дисками / в качестве справки
Как создать еще один раздел на диске:
1) Я покажу на примере раздела с Windows "C:\".
Для начала у вас на нем должно быть свободное место (например, я собираюсь "отщипнуть" от раздела "C:\" 30 ГБ — значит свободного места на "C:\" должно быть больше 30 ГБ).
И так, в управлении дисками кликаем правой кнопкой мышки по разделу "C:\" и выбираем опцию "Сжать".
Сжать том
2) Далее укажите какого размера том вам нужен (примечание: 30 ГБ — это примерно 30 000 МБ).

Сжать
3) После сжатия у вас на диске должна появиться не распределенная область (помечается черным цветом). Кликните по ней правой кнопкой мышки и создайте простой том.
Создать простой том
4) Укажите файловую систему NTFS и отформатируйте этот раздел. Пример на скрине ниже.

Форматирование нового тома
5) В итоге у вас будет новый раздел под дальнейшую установку ОС. В моем примере это раздел "E:\".
Новый раздел был создан
Далее же, когда запустите установку ОС Windows, выберите вариант "Для опытных пользователей" (см. скриншот ниже).
Выборочная установка!
И укажите именно тот раздел, который мы создали ранее (в моем случае это 29,3 ГБ (те самые ≈30 000 МБ)).

Выбор диска под установку второй ОС
Собственно, когда новая Windows будет установлена — при включении ПК/ноутбука у вас начнет появляться доп. окно, в котором можно указывать какую ОС загружать.

Выберите ОС (как будет выглядеть меню при включении ПК)
Далее можно не торопясь перенести файлы и документы в новую ОС, и в последствии удалить всё ненужное на разделе со "старой" Windows...
На мой скромный взгляд этот способ весьма удобен как для замены старой "глючной" версии ОС, так и для тестирования каких-то интересных сборок.
Через обновление (встроенная функция)
В Windows 10 есть спец. опция восстановления заводских параметров с сохранением всех файлов и программ (т.е. у вас будет "свежая" чистая ОС, какая бывает после переустановки с форматированием).
Задумка разработчиков вроде бы не плохая, но сразу хочу отметить, что я неоднократно сталкивался с тем, что после такого "обновления" часть файлов переставала читаться (оказывались битыми). Поэтому, перед этой процедурой я бы все-таки рекомендовал сделать бэкап...
Теперь о том, как ее запустить.
Вариант 1
1) Перейти в параметры Windows.
Пуск - параметры
2) В разделе "Обновление и безопасность/Восстановление" кликнуть по кнопке "Начать" (вкладка "Вернуть компьютер в исходное состояние").
Восстановление - начать
3) Выбрать вариант "Сохранить мои файлы". Далее запустится процесс переустановки, который займет 10-20 мин. времени*.
Сохранить мои файлы
Вариант 2
Если ваша Windows перестала загружаться, как вариант, можно воспользоваться загрузочной флешкой. После запуска установки и выбора языка (см. скрины ниже), укажите, что вам нужно "Обновление: установка Windows с сохранением файлов, параметров и приложений".
Начало установки Windows 10
Стоит отметить, что этот тип установки в некоторых случаях может быть недоступен (тогда см. предыдущие варианты, предложенные в статье).
Обновление
| Рубрики: | компьютер MISTER_MIGELL Windows 10 Windows |
Процитировано 6 раз
Понравилось: 24 пользователям
| Комментировать | « Пред. запись — К дневнику — След. запись » | Страницы: [1] [Новые] |