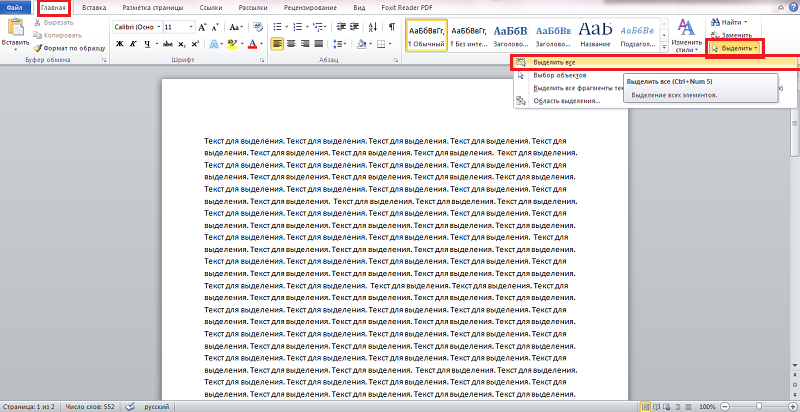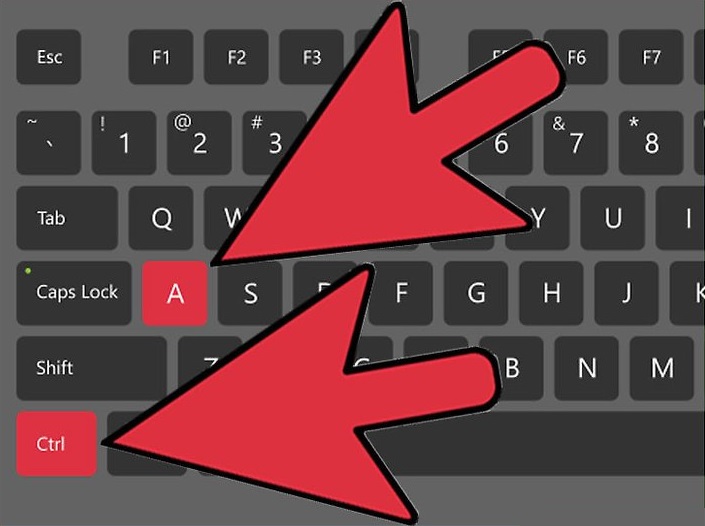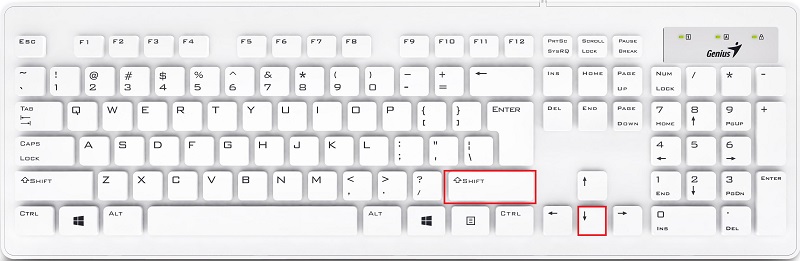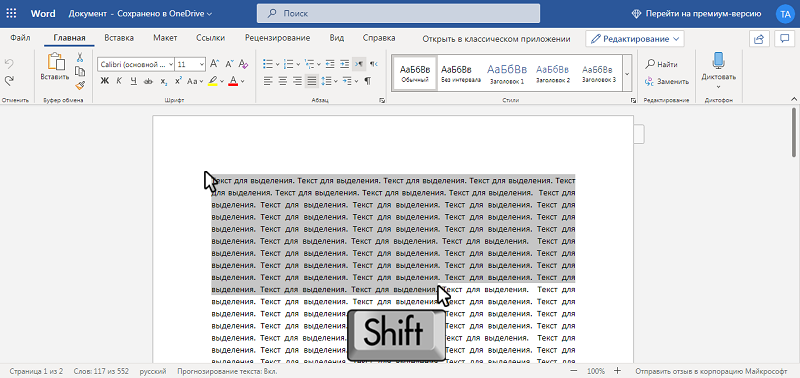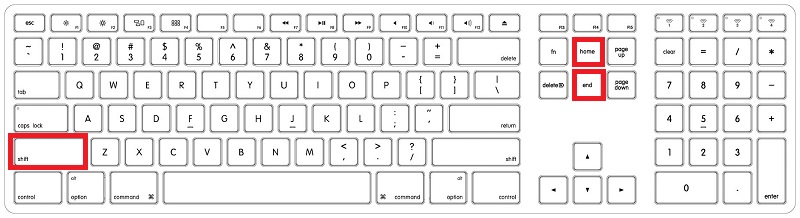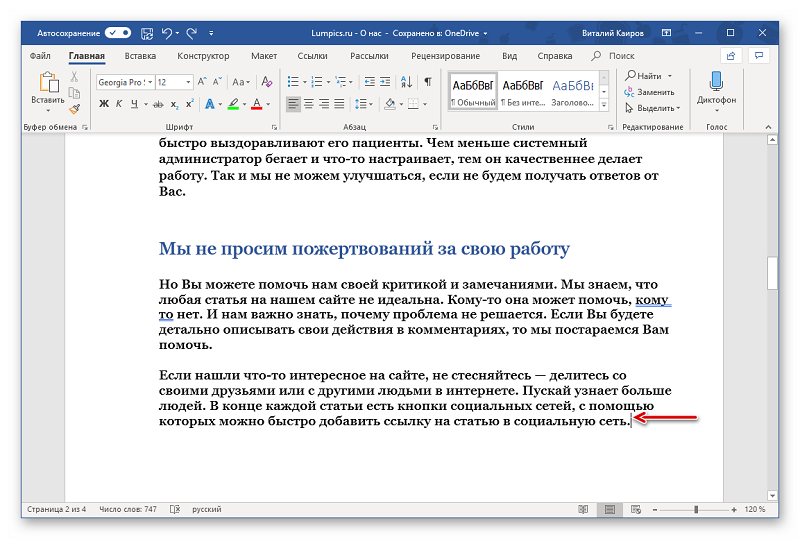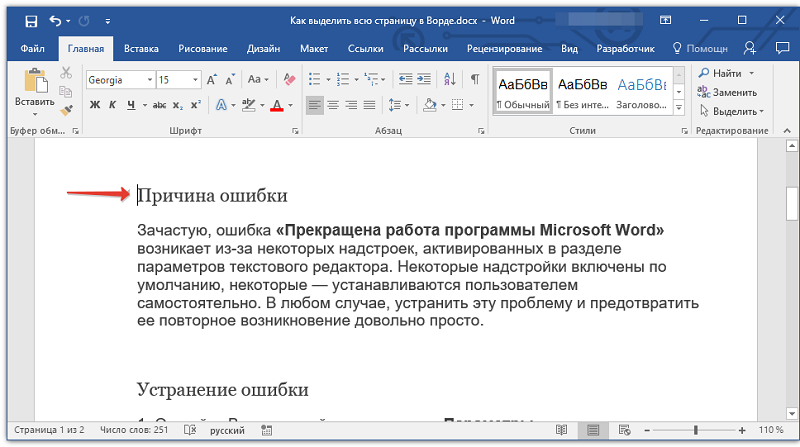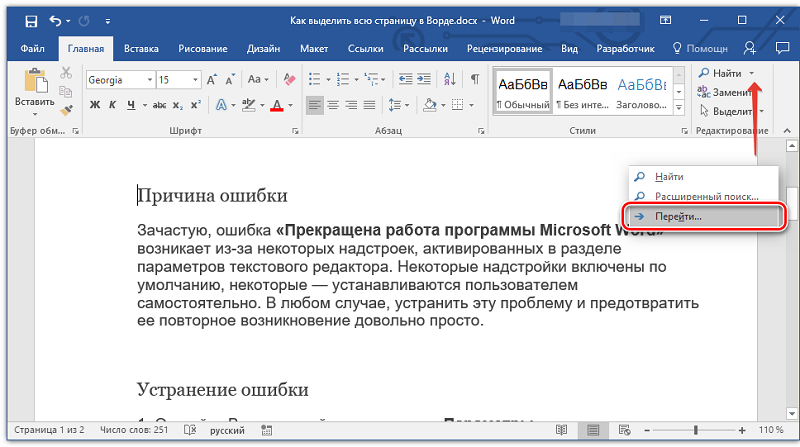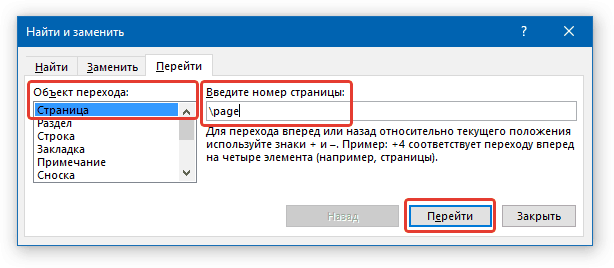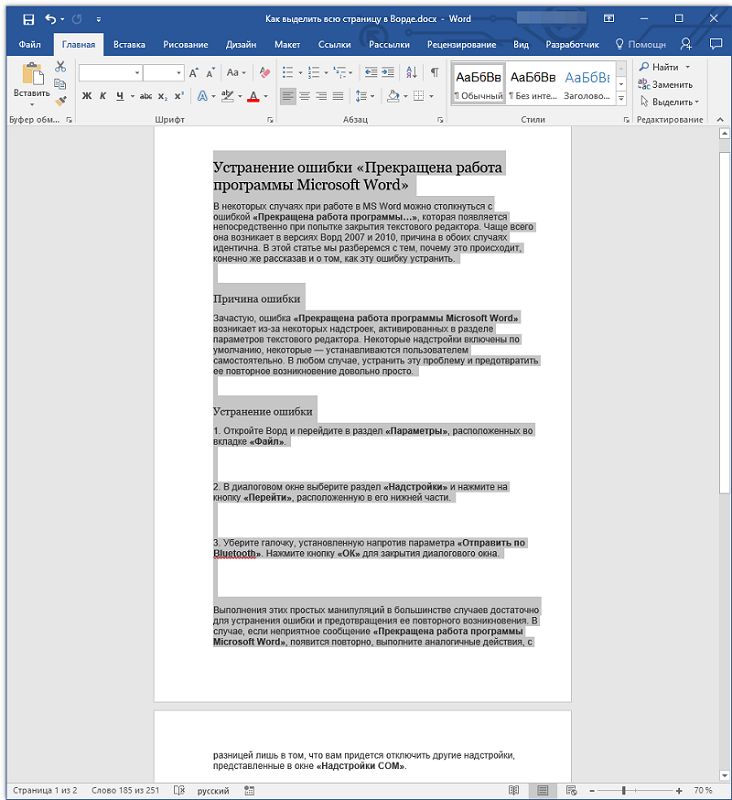-Музыка
- Бестселлер инструментальной музыки
- Слушали: 13954 Комментарии: 0
- Bruno Lorenzoni - Melodie d`amour. Аккордеон- мировая бессмертная мелодия из песни "Любовь"
- Слушали: 73788 Комментарии: 0
- Эрос Рамазотти и Шэр
- Слушали: 2785 Комментарии: 7
- долгая дорога в дюнах
- Слушали: 30328 Комментарии: 27
- Саксофон...очень красиво
- Слушали: 9670 Комментарии: 35
-Статистика
Записей: 21779
Комментариев: 385450
Написано: 451457
Как выделить весь текст в Word - способы и инструменты. |
https://nastroyvse.ru/programs/review/kak-vydelit-ves-tekst-v-word.htmlВыделение текста — это, пожалуй, самый популярный инструмент из всех и основа работы в редакторе Microsoft Word. Многие считают, что нет ничего проще, чем выделить часть документа, в какой-то степени они правы, однако следует отметить, что, разобравшись даже с таким простым инструментом, вы станете быстрее решать некоторые задачи, работая с документами.
С выделенными фрагментами текстового контента можно совершать различные действия и операции. Например:
- удалить полностью содержимое;
- скопировать в буфер для переноса в другое место (документ);
- изменить шрифт, размер, регистр и пр.;
- применить форматирование;
- применить конкретный цвет выделения и т. д.
Умение правильно использовать этот инструмент поможет вам значительным образом повысить эффективность работы в Word. В этой статье подробно рассмотрим, как выделить весь текст в Word и поговорим о том, как правильно это делать. Давайте разбираться. Поехали!
Инструменты панели управления
Подавляющее большинство команд для работы с текстовым содержимым можно выполнить используя для этого панель инструментов. К примеру, открываем закладку «Главная», а в неё находим подпункт «Выделить». Должен появиться выпадающий список, в котором есть команда «Выделить всё». Понятно, что ею пользуются, когда нужно отметить весь документ.
Там же, во вкладке «Главная» находятся и другие иконки, обозначающие соответствующие инструменты работы. Можно скопировать текст в буфер обмена данными (аналог комбинации Ctrl C). Также можно вырезать или удалить целый фрагмент из документа (по аналогии с комбинацией Ctrl X) — на панели инструментов это значок «Ножницы».
Комбинация клавиш
Если вам необходимо выделить весь документ, то вместо того, чтобы использовать курсор мыши и ждать, пока вы дойдёте до конца документа, просто в панели инструментов, в разделе «Редактировать», нажмите на кнопку «Выделить». В появившемся списке вариантов выберите «Всё». Сделать это можно ещё проще, воспользовавшись комбинацией клавиш Ctrl+A.
Для того чтобы выделить только определённую часть контента, нужно зажить и удерживать клавишу Shift и, одновременно, одну из стрелок клавиатуры с нужным направлением (к примеру, двигаться вверх, вниз или же в стороны).
При помощи мышки
Также есть лёгкий способ, чтобы отметить всю строку. Опять же можно сделать ещё быстрее и проще, чем при подходе, который более популярен среди пользователей. Поставьте курсор в левое поле страницы так, чтобы он отобразился в другую сторону и кликните один раз левой кнопкой мыши. Готово! Один клик и задача выполнена. Этот способ вы можете использовать, чтобы сразу захватить несколько строк подряд. Для этого держите зажатой левую клавишу мыши, плавно перемещая её вниз.
Теперь рассмотрим более сложные задачи. Например, маркировать блок текста. Установите начальную точку, кликнув по ней. Затем зажмите Shift и аналогичным образом установите конечную точку маркируемой области. Готово. Дело сделано. Для моментального выделения одного слова нужно дважды кликнуть по нему мышкой.
Всё вышеперечисленное можно сделать даже без помощи мышки. Подробнее об этом далее в статье.
Выделение отдельных элементов на странице
Чтобы отметить строку, установите курсор в её начало (при помощи стрелок на клавиатуре), зажмите кнопку Shift и нажмите клавишу End. То же самое можно повторить и в другом направлении, в этом случае вместо End необходимо нажать Home.
Для выделения абзаца используется комбинация клавиш Shift+Ctrl и стрелки. Держа Shift+Ctrl, нажмите стрелку вверх либо вниз в зависимости от того, где стоит курсор. Эта же комбинация применяется и в случае, если нужно отметить слово. Только вместо стрелок вверх/вниз используйте влево/вправо.
Выделение страницы
В процессе работы с текстовыми документами может потребоваться применить какие-либо действия по отношению к целой странице. В последующем её можно подвергнуть редактированию, скопировать либо удалить. Можно сделать это классическим способом: левой кнопкой мыши провести от самого верха страницы до последнего символа на ней внизу.
А вот если возникает потребность отметить сразу несколько страниц из документа, то в самое начало первой из них устанавливается курсор. После этого нажимается клавиша Shift, а курсор передвигается в конец последней из выделяемых страниц.
Теперь вы знаете всё, что нужно, чтобы максимально быстро и эффективно выделять текст в Microsoft Word. Как видите, в этом нет ничего сложного, а в эффективности рассмотренных способов вы сможете убедиться на практике, сэкономив немало времени.
| Рубрики: | MISTER_MIGELL |
Понравилось: 4 пользователям
| « Пред. запись — К дневнику — След. запись » | Страницы: [1] [Новые] |